Entering a constant value, Selecting a data point – Echelon SmartServer 2.2 User Manual
Page 334
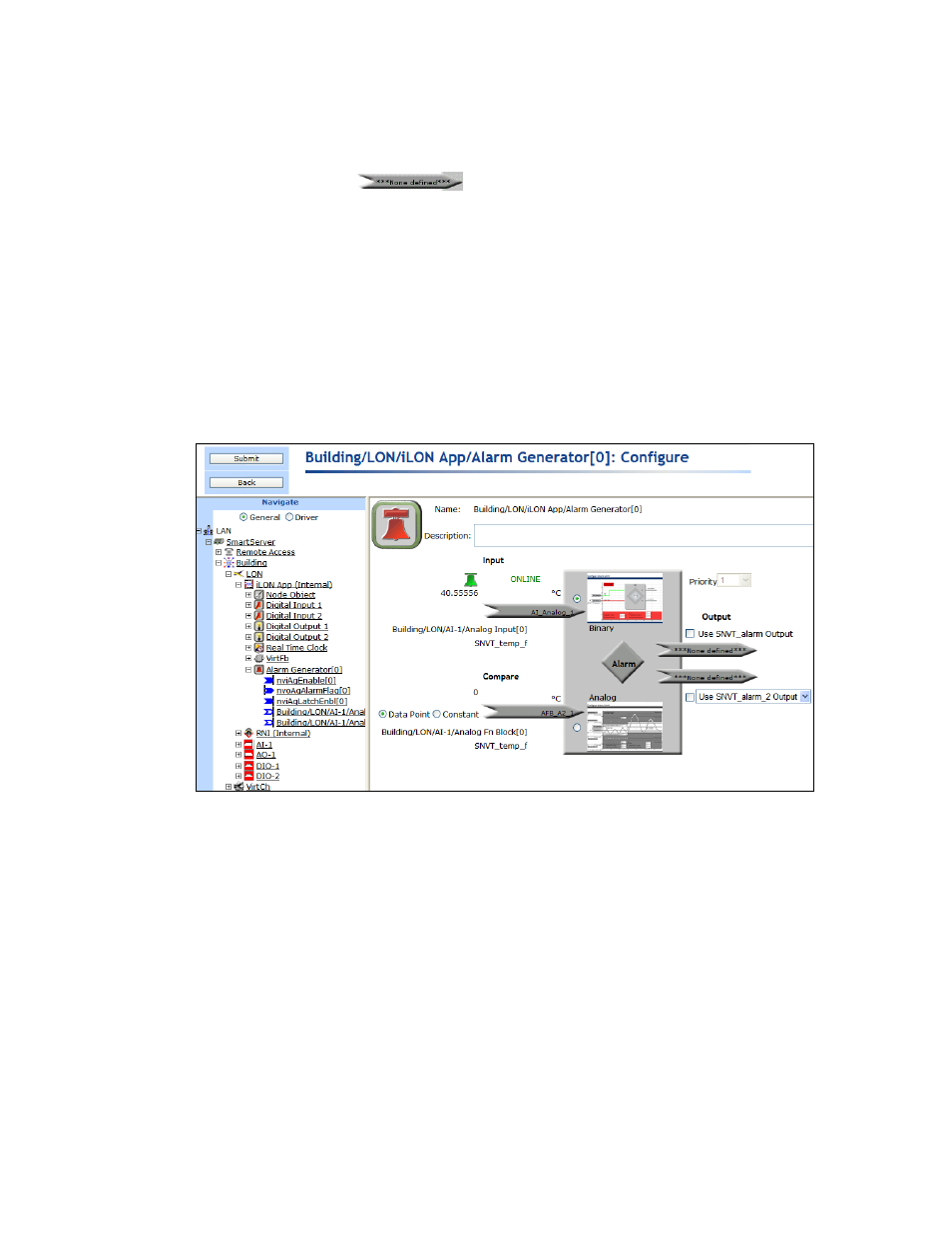
SmartServer
2.2 User’s Guide
335
Selecting a Data Point
To select a data point to be used as the compare point, follow these steps:
1. Click the data point icon (
) below Compare.
2. Select the data point to be used by the Alarm Generator as the compare point from the
SmartServer tree. The compare data point must be of the same scalar or structured network
variable type as the input point. For example, if the input point is a SNVT_temp type, the
compare data point must also be a SNVT_temp type. To use a data point of an external device
that is being managed with OpenLNS CT, OpenLNS tree, or another OpenLNS application, you
must first copy the data point from the OpenLNS tree to the SmartServer tree (see Adding Data
Points to SmartServer Applications in Chapter 4, Using the Web Interface, for more information
on adding data points to a SmartServer application).
3. The Compare icon displays the programmatic name of the data point, and the network variable
type and location of the selected input point are listed below the Compare Point icon.
4. Click Submit. A reference to the selected compare point is added to the Alarm Generator
functional block tree.
Entering a Constant Value
To enter a constant value to be used as the compare point, follow these steps:
1. Click Constant. A box appears above the Data Point and Constant buttons, and the format and
network variable type of the input point appear above and below the compare point icon,
respectively.
2. Enter a value in the box to be used as the compare point. If the input point has presets defined for
it, you can alternatively click the arrow to the right of the box and select a preset. The Alarm
Generator will use the value corresponding to the preset as the compare point. See Chapter 5,
Using the SmartServer as a Network Management Tool, for more information on using presets.
