Echelon SmartServer 2.2 User Manual
Page 388
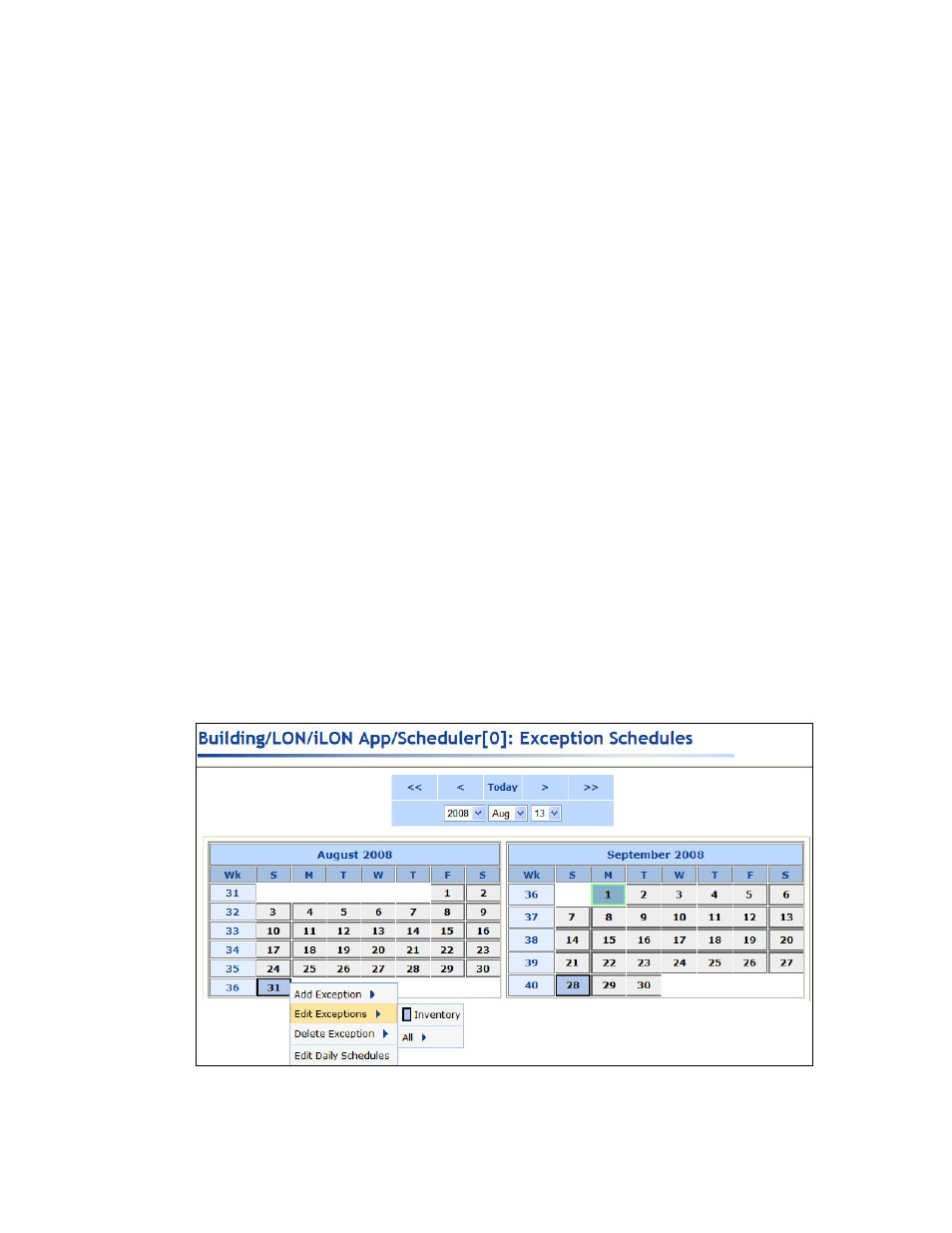
SmartServer
2.2 User’s Guide
389
6. Optionally, you can click Edit for any of the listed exceptions to open the Edit Exception dialog
and change the name, scope, dates, and recursions of the exception and any other of the exception
instances created under it. See Creating Exception Dates in the Exception Schedule in the
previous section for more information.
7. Click OK to save your exception group and return to the Scheduler: Exception Schedules Web
page. Click Cancel to delete all changes and return to the Scheduler: Exception Schedules Web
page.
8. In the Scheduler: Exception Schedules Web page, the dates for the exceptions in the exception
group are now outlined in the same color and the name of the exception group appears in all the
shortcut menus in place of the names of the individual exceptions in the group. You can edit and
delete the exception group just as you would any exception. See the next section, Editing and
Deleting Exceptions in the Event Scheduler, for more information.
9. Click one of the light blue-highlighted dates of the exception group in the calendar to create the
exception group’s schedule. The Edit: <exception date > dialog opens.
10. Create the recurring exception schedule for the range of dates following the steps described in
Creating Exception Events in the Exception Schedule in the previous section.
Editing and Deleting Exceptions in the Event Scheduler
After you create a one-time exception, exception, recurring exception, or exception group in the Event
Scheduler, you can edit or delete it.
Editing Exceptions
To edit a one-time exception, exception, or recurring exception, follow these steps:
1. Right-click the exception date or one of the dates in a range of exception dates, point to Edit
Exceptions, and then either click the name of the exception to be edited on the shortcut menu or
point to All and then click the name of the exception to be edited from the list on the shortcut
menu of all the exception schedules in the Event Scheduler.
You can also right-click anywhere in the exception schedule, point to Edit Exceptions, point to
All, and then click the name of the exception to be edited from the list on the shortcut menu of all
the exception schedules in the Event Scheduler.
2. The Edit Exceptions dialog opens.
