Echelon SmartServer 2.2 User Manual
Smartserver 2.2
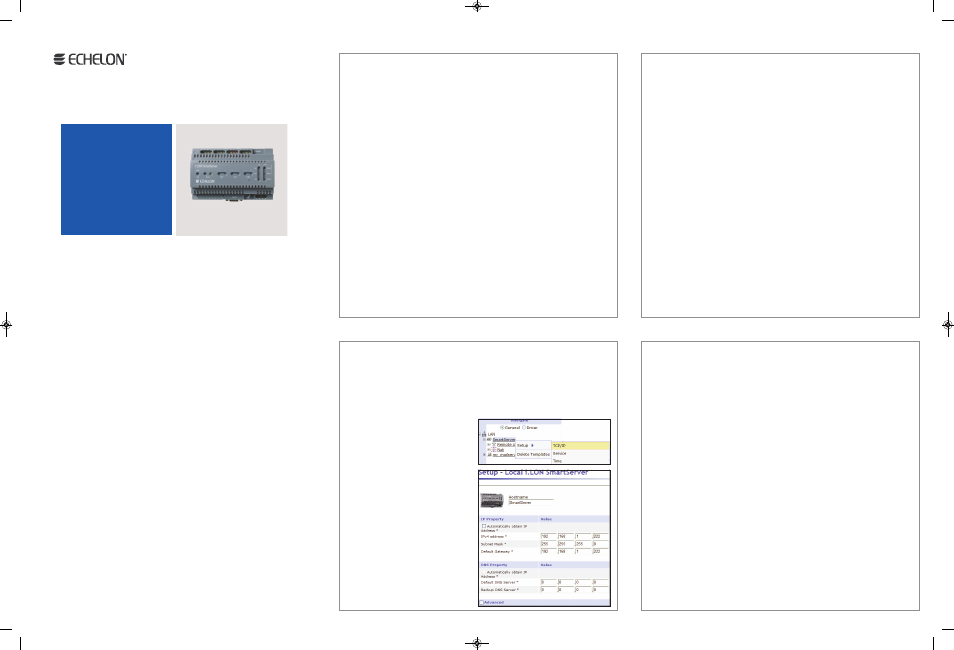
Quick Start Guide
SmartServer 2.2
4. Click the Login button.
5. If a login dialog appears, enter ilon for both the User name and the Password
and then click OK. The SmartServer – Welcome Web page appears.
Step 3: Set the SmartServer IP Address
1. Right-click SmartServer near the top of the navigation pane in the left side of
the Web page, point to Setup on
the shortcut menu, and then click
TCP/IP.
2. The Setup – Local SmartServer
Web page appears.
3. Configure the IP and DnS
properties for your SmartServer.
4. Optionally, you can configure IPv6
properties for your SmartServer by
selecting the Advanced check box.
5. Click Submit.
6. Reboot the SmartServer. To do
this, right-click SmartServer in the
navigation pane, point to Setup,
and then click Reboot. In the
Setup – Reboot dialog, click
Reboot. The reboot takes approxi-
mately 5 to 10 minutes.
Step 4: Select a Network Management Service
You can manage a L
On
W
ORkS
network using OpenLnS and LnS
®
network man-
agement services or using the SmartServer as a standalone network manager.
When using OpenLnS or LnS network management services, you can configure
the SmartServer to automatically synchronize with an OpenLnS or LnS Server
(the OpenLnS or LnS Auto network management service), or to synchronize
manually under your control (the OpenLnS or LnS Manual network manage-
ment service).
• When using the OpenLnS or LnS Auto and OpenLnS or LnS Manual network
services, the SmartServer synchronizes with an OpenLnS or LnS Server, and
uses the OpenLnS or LnS Server to perform all network management tasks.
In these modes, the SmartServer and the devices on the attached L
On
W
ORkS
network can communicate in a peer-to-peer manner. You must have an
OpenLnS or LnS Server Turbo Edition (version 3.2 or newer) to use either of
the OpenLnS or LnS network management services. The OpenLnS Server is
available from Echelon at http://www.echelon.com/openlns.
• When using the Standalone network management service, the SmartServer
is the network manager. The network functions as a master-slave system,
where the SmartServer is the master to the slave devices. The devices can
also communicate peer-to-peer. You can use standalone mode to operate a
small, single-channel network that does not require OpenLnS or LnS servic-
es, or synchronization with other network management tools. networks run-
ning in standalone mode are limited to a maximum of 300 devices and no
routers (for TP/FT-10 networks, you need to attach a physical layer repeater
to the network to exceed the 64 device segment limit).
Using the OpenLNS Auto and OpenLNS (LNS Auto and LNS Manual)
Network Management Services
1. Install the Echelon SmartServer 2.2 Enterprise Services on your OpenLnS or
LnS Server computer from the SmartServer 2.2 DVD. To do this, click
Echelon SmartServer 2.2 Enterprise Services from the Install Products
dialog, and then follow the instructions in the Setup Wizard. In the installer,
change the default user name and password used to access the LnS Proxy
Web service on your LnS Server computer.
2. Activate EES 2.2.
a. Right click the Echelon Enterprise Services tray tool icon in the notification
area of your desktop and then select Activate Enterprise Service.
b. The EES Activation dialog opens.
c. Copy the PC key to your clipboard and then click the link in the dialog to
request your EES Activation key.
d. Browse to the L
On
W
ORkS
iLON\EnterpriseServices folder on your computer
and create a new folder named license.
e. When you receive your EES Activation key, copy it to the L
On
W
ORkS
iLON\EnterpriseServices\license folder on your computer.
f. Restart EES 2.2. To do this, right click the Echelon Enterprise Services tray
tool icon and then select Restart Service. Alternatively, you can reboot your
computer. After you restart EES 2.2 or reboot your computer, EES 2.2 is
activated on your computer.
3. Add an OpenLnS or LnS Server to the LAn.
a. Right-click LAN at the top of the navigation pane, point to Add Host, and
then click Server (OpenLNS, LNS, Email, Time, IP-852,WebTarget) on the
shortcut menu.
Welcome to SmartServer 2.2. Your SmartServer is a
versatile middleware appliance that connects to IP-based
applications such as enterprise energy management, demand
response programs, and streetlight management systems.
The server not only allows you to access, control, and monitor
electronic devices, but also lets you use data intelligently to
save energy, improve operations, and lower maintenance costs.
Easy to deploy and manage, and capable of both local and
remote control, the SmartServer offers unparalleled flexibility.
Use it as a standalone server, or integrate it with the control
system of your choice. With built-in drivers for industry-standard
protocols like Echelon’s L
On
W
ORkS
®
technology, SOAP/XML,
ModBus, M-Bus, digital I/O, and pulsecount input; a BACnet
driver available from ConnectEx; and custom driver support for
everything else. Options are available for IP-852 routing and
custom application support.
078-0427-01B
Step 1: Install the SmartServer 2.2 Software
1. Before installing, check www.echelon.com/smartserver for the latest
SmartServer service pack and updates. See the installation instructions
included with the service pack or update for more information.
2. Insert the SmartServer 2.2 DVD into your computer. If the installation pro-
gram fails to start, navigate to your DVD-ROM drive and run setup.exe.
3. Click Install Products, click Echelon SmartServer 2.2 Software, and then
follow the instructions in the Setup Wizard.
Step 2: Connect the SmartServer Hardware
1. Use an Ethernet cable to connect your SmartServer to an IP network that can
communicate with your computer.
2. If your computer is not on the 192.168.1 subnet, open a command prompt
and type the following command:
route add 192.168.1.0 mask 255.255.255.0 %computername%.
If you are running Windows 8, Windows 7 or Windows Vista
™
on your
computer, you need to open the command prompt with administrator privi-
leges. To do this, click Start, type cmd in the search box, right-click cmd.exe,
and then select Run as Administrator. If you receive a “The parameter is
incorrect” error after entering the route command, replace %computername%
with the IP address of your computer.
3. Open Internet Explorer 8 or later, Mozilla Firefox 9 or later, or Chrome 16 or
newer and enter the following URL: 192.168.1.222. Your SmartServer home
page appears.
SmartServer2.2-quickstart copy:Layout 1 9/25/13 4:42 PM Page 1
