Opening an alarm generator application – Echelon SmartServer 2.2 User Manual
Page 330
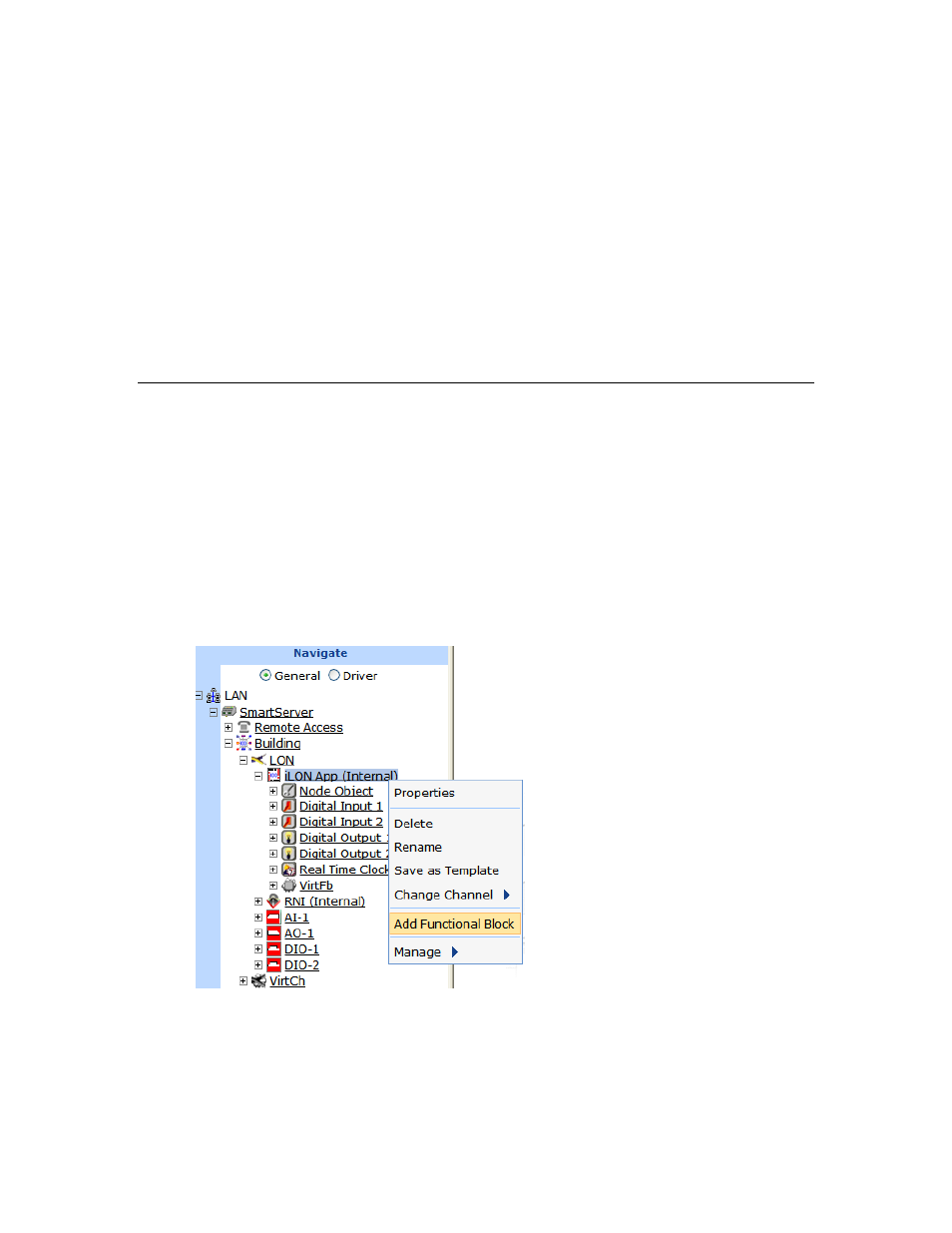
SmartServer
2.2 User’s Guide
331
from passive to active or active to passive. You can connect these SNVT_alarm and SNVT_alarm_2
output data points to an Alarm Notifier or to another L
ON
W
ORKS
alarming device.
You can create up to 40 Alarm Generators per SmartServer if you are using the default SmartServer
v12 static interface. You can add more than 40 Alarm Generators if you activate the v40 dynamic
interface, which features a dynamic device interface, on your SmartServer. See Activating the
SmartServer V40 XIF in Chapter 3, Configuring and Managing the SmartServer, for more information
on loading the V40 interface on the SmartServer.
To create an alarm generator, do the following:
1. Open an Alarm Generator application.
2. Select an input data point.
3. Select or set a compare data point.
4. Select and configure a comparison function (binary or analog).
5. Optionally select SNVT_alarm and/or SNVT_alarm_2 output data points.
Opening an Alarm Generator Application
To open an Alarm Generator application, you must first create an Alarm Generator functional block.
After you create the Alarm Generator functional block, the functional block appears on the
SmartServer tree below the i.LON App (Internal) device, and you can click the functional block to
open the Alarm Generator application.
To create an Alarm Generator functional block and open the application, follow these steps:
1. Click General above the navigation pane in the SmartServer Web interface.
2. Expand the network entry in the SmartServer tree, and then expand the LON channel to show the
i.LON App (Internal) device.
3. Right-click the i.LON App (Internal) device and then select Add Functional Block in the
shortcut menu.
4. The Add Functional Block dialog opens.
