Introduction, Installing the smartserver with openlns ct – Echelon SmartServer 2.2 User Manual
Page 481
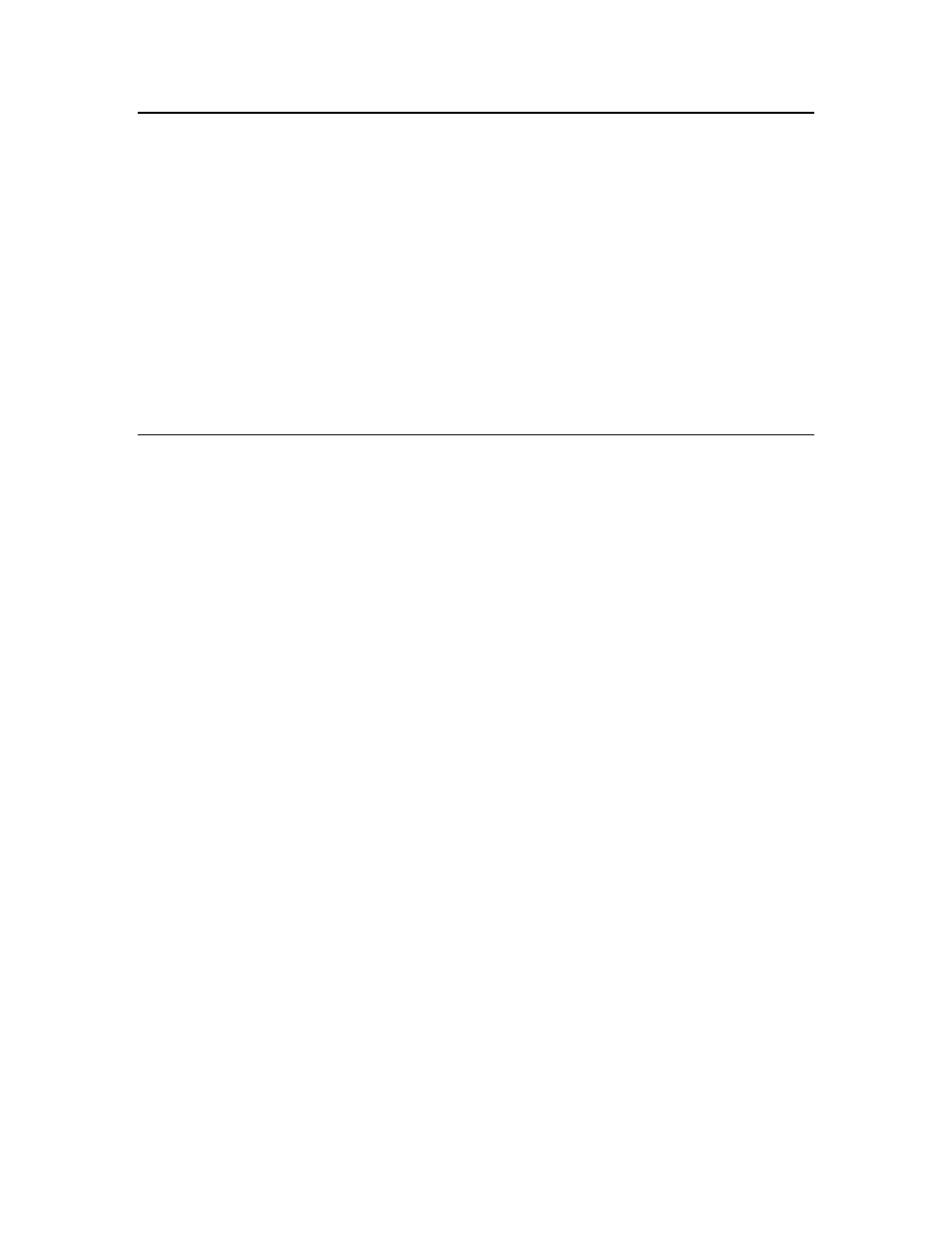
482
Using the SmartServer with OpenLNS CT
Introduction
You can install the SmartServer using OpenLNS CT and then synchronize the SmartServer to an
OpenLNS network database. You can then maintain synchronization between the SmartServer and a
OpenLNS CT drawing. You can also launch the SmartServer’s built-in applications from a OpenLNS
CT drawing using the SmartServer Configuration Utility.
After you synchronize the SmartServer to an OpenLNS network database, you can link the network
variables of external devices in a OpenLNS CT drawing (formerly referred to as “NVEs”) to the
SmartServer’s built-in applications and your custom SmartServer Web pages. You can do this in two
ways: (1) use OpenLNS CT to bind the network variables on the external devices to the network
variables on the SmartServer App device’s functional blocks, or (2) use the SmartServer Web interface
to directly add the network variables of the external devices in the OpenLNS CT drawing to the
SmartServer’s internal database, and then poll the external data points.
Note that you do not use the SmartServer Configuration Utility to create data points of external devices
on the SmartServer, or to configure the SmartServer’s built-in applications as you did with the i.LON
100 e3 Server. You can directly use the SmartServer Web interface to accomplish these tasks.
Installing the SmartServer with OpenLNS CT
You can install the SmartServer with OpenLNS CT, synchronize the SmartServer to an OpenLNS
network database, and then update your OpenLNS CT drawing. To do this, follow these steps:
1. Create a new OpenLNS CT network design or open an existing design as described in the in the
OpenLNS Commissioning Tool User’s Guide.
2. Drag an i.LON device shape corresponding to your hardware model (FT [free topology
twisted-pair] or PL [power line]) from the SmartServer Static Shapes stencil to the OpenLNS
CT drawing.
Note: The SmartServer Shapes stencil is installed with the SmartServer software. It contains
OpenLNS CT shapes for the SmartServer device and functional blocks. If the SmartServer Shapes
stencil does not appear in the Shapes window, you can open it following these steps.
a. Open the File menu, point to Shapes, and then click Open Stencil. The Open Stencil dialog
opens.
b. Browse to the LonWorks\LonMaker\Visio folder on your computer.
c. Select the iLON100.vss stencil.
3. The New Device Wizard opens, unless you enabled automatic channel selection and dropped a
custom device master shape near a channel shape.
4. Define and commission the device as described in the OpenLNS Commissioning Tool User’s
Guide.
