Echelon SmartServer 2.2 User Manual
Page 209
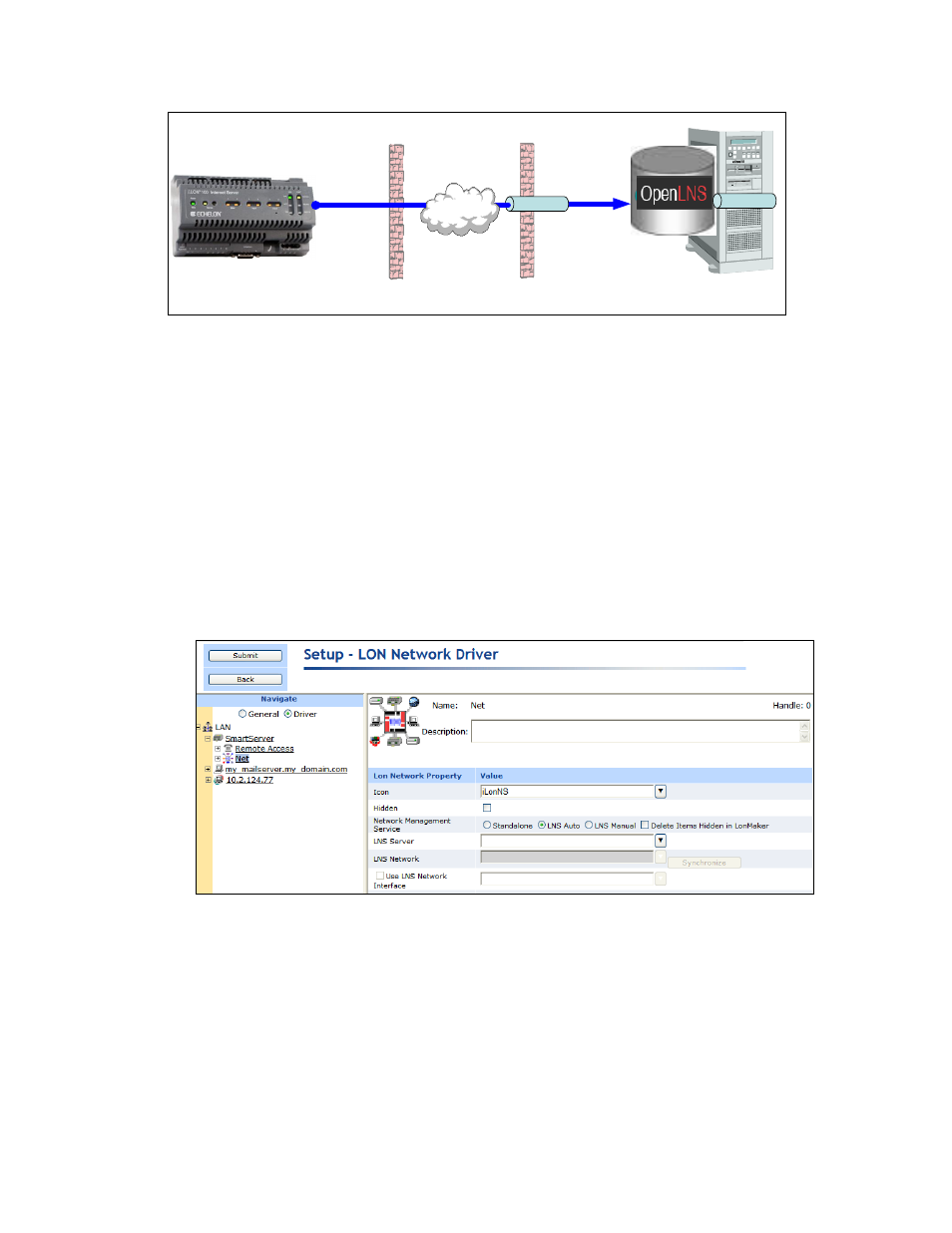
210
Using the SmartServer as Network Management Tool
Corporate
Firewall
Customer
Firewall
LNS Proxy
Web Service
Port 80
SmartServer
Internet
Internet
Port 80
To synchronize the SmartServer to an OpenLNS network database using LNS Auto mode, follow
these steps:
1. Verify that the SmartServer is connected to both the TCP/IP network and the L
ON
W
ORKS
network.
2. Commission the SmartServer with OpenLNS CT, OpenLNS tree, or another OpenLNS or LNS
application. For more information on installing the SmartServer, see Installing the SmartServer
with OpenLNS CT in Chapter 12.
3. Verify that EES 2.2 and OpenLNS Server have been installed on your computer. See Chapter 1 of
the Echelon Enterprise Services 2.2 User’s Guide for how to perform these installations.
4. Add an OpenLNS or LNS Server to the LAN. This OpenLNS Server must contain the OpenLNS
network database in which the SmartServer was commissioned in step 2. See Adding an
OpenLNS Server to the LAN in Chapter 3 for more information on how to do this.
5. Click Driver at the top of the navigation pane on the left side of the SmartServer Web interface,
and then click the Net network near the top of the SmartServer tree.
6. The Setup - LON Network Driver Web page opens.
7. In the Network Management Service property, accept the default LNS Auto option. In this
mode, the SmartServer independently initiates communication with the LNS Proxy Web service,
and automatically sends network configuration changes made in the SmartServer tree to the
OpenLNS network database.
Select this mode if a firewall is not blocking the SmartServer’s access to the port on the OpenLNS
Server computer selected for the LNS Proxy Web service (port 80 by default). If a firewall is
blocking access to the LNS Proxy Web service, select the LNS Manual option.
8. In the LNS Server property, select the IP address of the OpenLNS Server you added to the LAN
in step 4.
