Echelon SmartServer 2.2 User Manual
Page 254
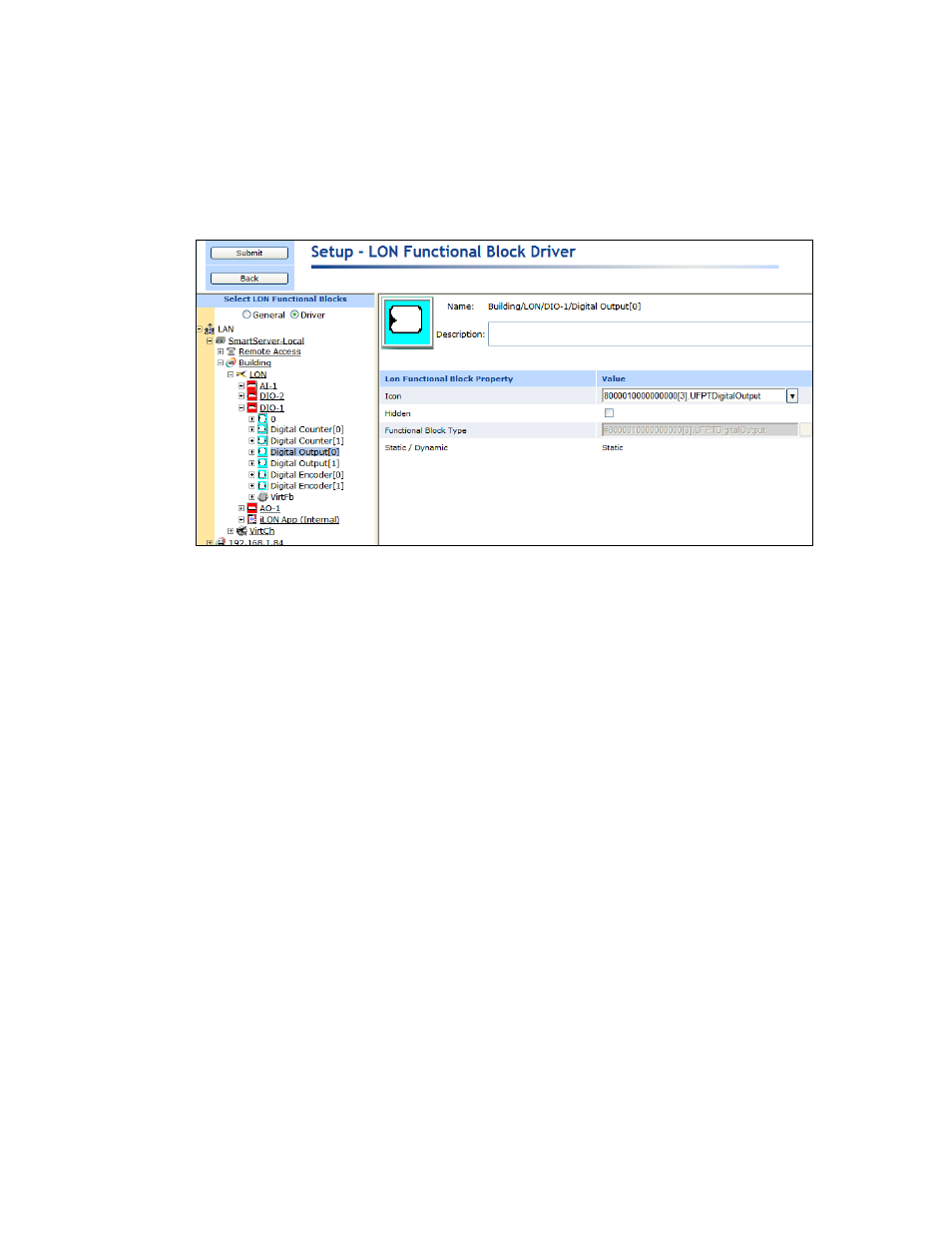
SmartServer
2.2 User’s Guide
255
To configure two or more functional blocks, click one functional block and then either hold
down CTRL and click all other functional blocks to be configured or hold down SHIFT and
select another functional block to configure the entire range of functional blocks.
Alternatively, you can select multiple functional blocks, right-click one of the selected
functional blocks, and then click Properties on the shortcut menu.
3. The Setup – LON Functional Block Driver Web page opens.
4. Configure the following functional block properties:
Name
Displays the network path of the functional block in the following format:
<network>/<channel>/<device>/<functional block>. This field is
read-only.
Functional Block
Index
Displays the index number of the functional block within its associated
device. This field is read-only.
Description
Enter an optional description of the functional block. This description has
no effect on network operation, but you can use it to provide additional
documentation for as-built reports.
LON Functional
Block Property
Icon
Displays the icon used to represent the functional block in the SmartServer
tree or OpenLNS tree and in the application frame. The default icon is
DefaultFB for all functional blocks that do not have icons defined for
them. You create custom icons for your functional blocks (See Using
Custom Device and Functional Block Icons in Chapter 4 for how to do
this).
You can change the icon for the functional block by selecting a different
icon and then clicking Submit.
Hidden
Hides the functional block in the SmartServer tree or OpenLNS tree. If
this functional block is not actively being used, you can hide it to simplify
the web interface.
To show a hidden functional block icon, click Settings. In the Global
Settings dialog, select the Functional Blocks check box in the Display
Hidden property and then click Close.
Functional Block
Displays the functional profile that is valid for this functional block in the
