Set string tag names for alarm history faceplate, Set string tag names for, Alarm history faceplate – Rockwell Automation 193 Drives and Motion Accelerator Toolkit Quick Start User Manual
Page 77
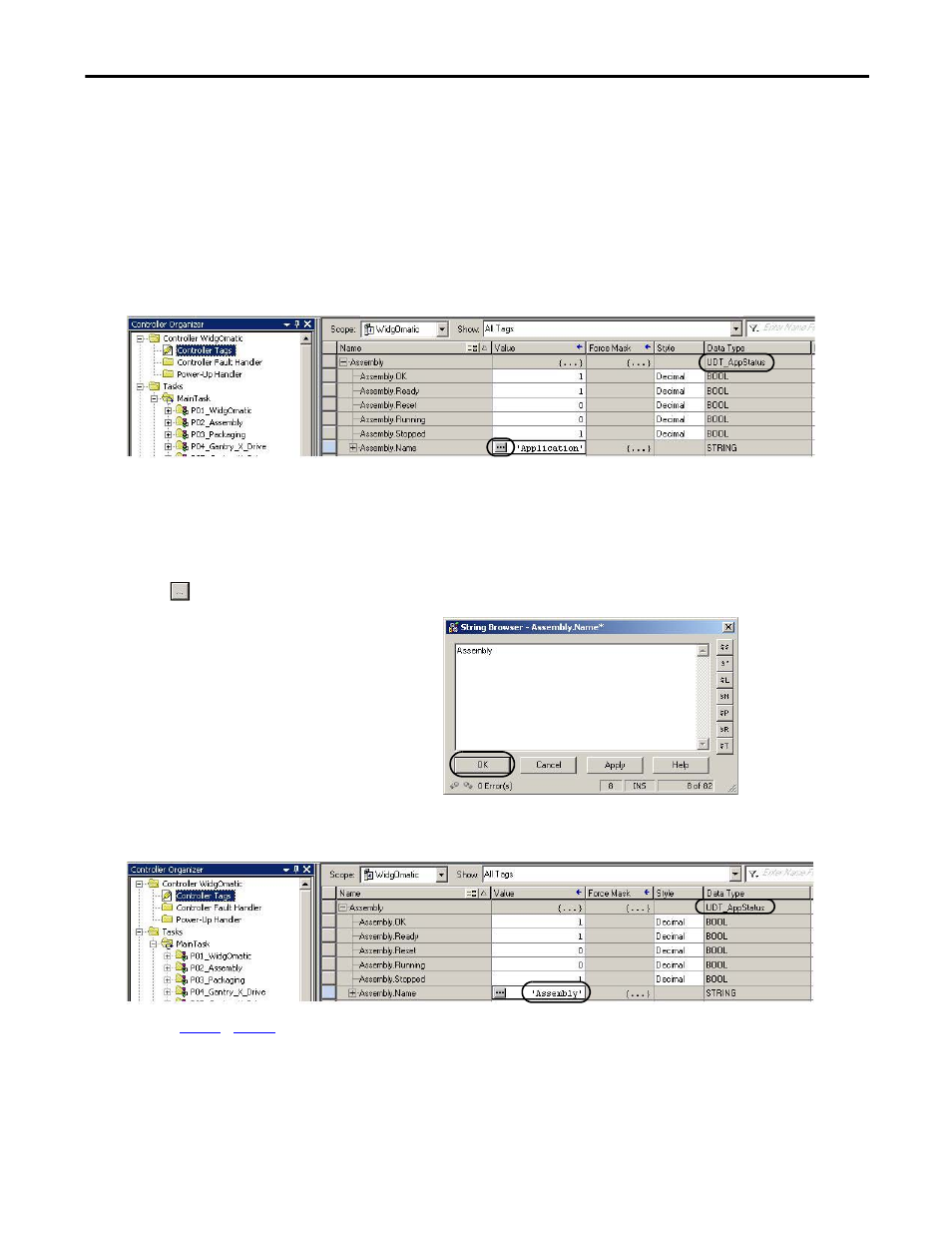
Rockwell Automation Publication IASIMP-QS019E-EN-P - August 2013
77
Logic Configuration
Chapter 4
Set String Tag Names for Alarm History Faceplate
If you plan to use the Alarm History faceplate with your HMI application, follow these steps to set the
application and device string tag names to match your application and device module names. These string names
are used within the alarm messages indicating the device or application origin of the alarm.
1.
Expand the Controller folder in your Controller Organizer and double-click Controller Tags.
The controller tags open in the workspace.
2.
Expand one of your application status tags (UDT_AppStatus) and/or module status tags
(UDT_ModuleStatus) and select the value field of the string tag named XXX.Name.
For the Widg-O-matic application example, the Assembly tag (UDT_AppStatus data type) is expanded
and the Assembly.Name string tag value field is selected.
3.
Click .
The String Browser dialog box opens.
4.
Type the name of the associated application
or device module.
This string name is used within the alarm
history messages providing the fault origin.
5.
Click OK.
The string tag value field updates with the name you typed in. For the Widg-O-matic application example,
the value is Assembly.
6.
for each application status (UDT_AppStatus) tag and device status
(UDT_ModuleStatus) tag within the Controller Tags of your project.
- 150 Drives and Motion Accelerator Toolkit Quick Start 21G Drives and Motion Accelerator Toolkit Quick Start 20G Drives and Motion Accelerator Toolkit Quick Start 20F Drives and Motion Accelerator Toolkit Quick Start 2097 Drives and Motion Accelerator Toolkit Quick Start 2094 Drives and Motion Accelerator Toolkit Quick Start
