Creating objects to animate a trend, Creating objects to animate a trend -31 – Rockwell Automation 9301 Series RSView32 Users Guide User Manual
Page 502
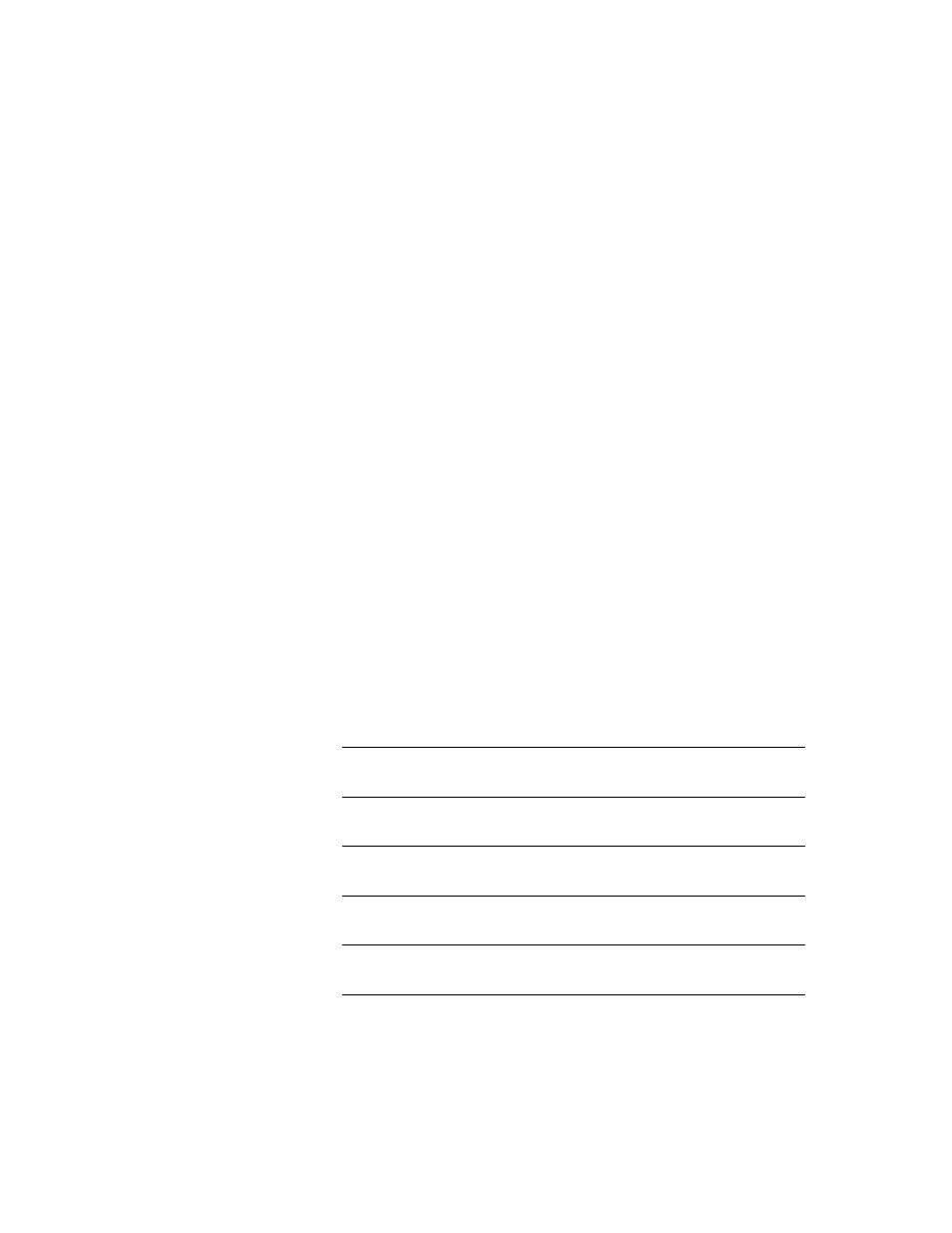
Configuring trends
13–31
The values for the trend control tags initially come from the
information configured in the Trend dialog box. As the trend runs,
some values are updated, such as the times of the newest and oldest
data. The time of the oldest data changes when the trend’s buffer
becomes full and the oldest data is discarded. The time of the newest
data changes when new data is available for the trend.
Creating objects to animate a trend
To provide animated objects, use the items in the Trends library, or
create your own objects and configure animation for them. See “Using
the Trends graphic library” on page 13-35 for details about the Trends
graphic library.
To create your own objects, follow the steps in Chapter 11, Creating
graphic displays. To configure animation for the objects you create,
follow the steps in Chapter 12, Animating graphic objects.
The following table lists some expressions you can use when
configuring animation. When creating expressions, remember to use
the full tag name, which includes the Control Tag folder name. For
example, for a Control Tag folder called Trend, the full tag name is
Trend\StartTime, Trend\OldestTime, and so on. For brevity, the
folder name is omitted from the tag names in the examples below.
To
Use this expression
Move all the way to the left (view the
oldest data)
StartTime = OldestTime +
TimeRange
Move all the way to the right (view
the newest data)
StartTime = NewestTime
Move one view to the left
StartTime = StartTime –
TimeRange
Move two views to the left
StartTime = StartTime – 2
TimeRange
Move one view to the right
StartTime = StartTime +
TimeRange
