L-force | plc designer – Lenze PLC Designer PLC Designer (R3-1) User Manual
Page 797
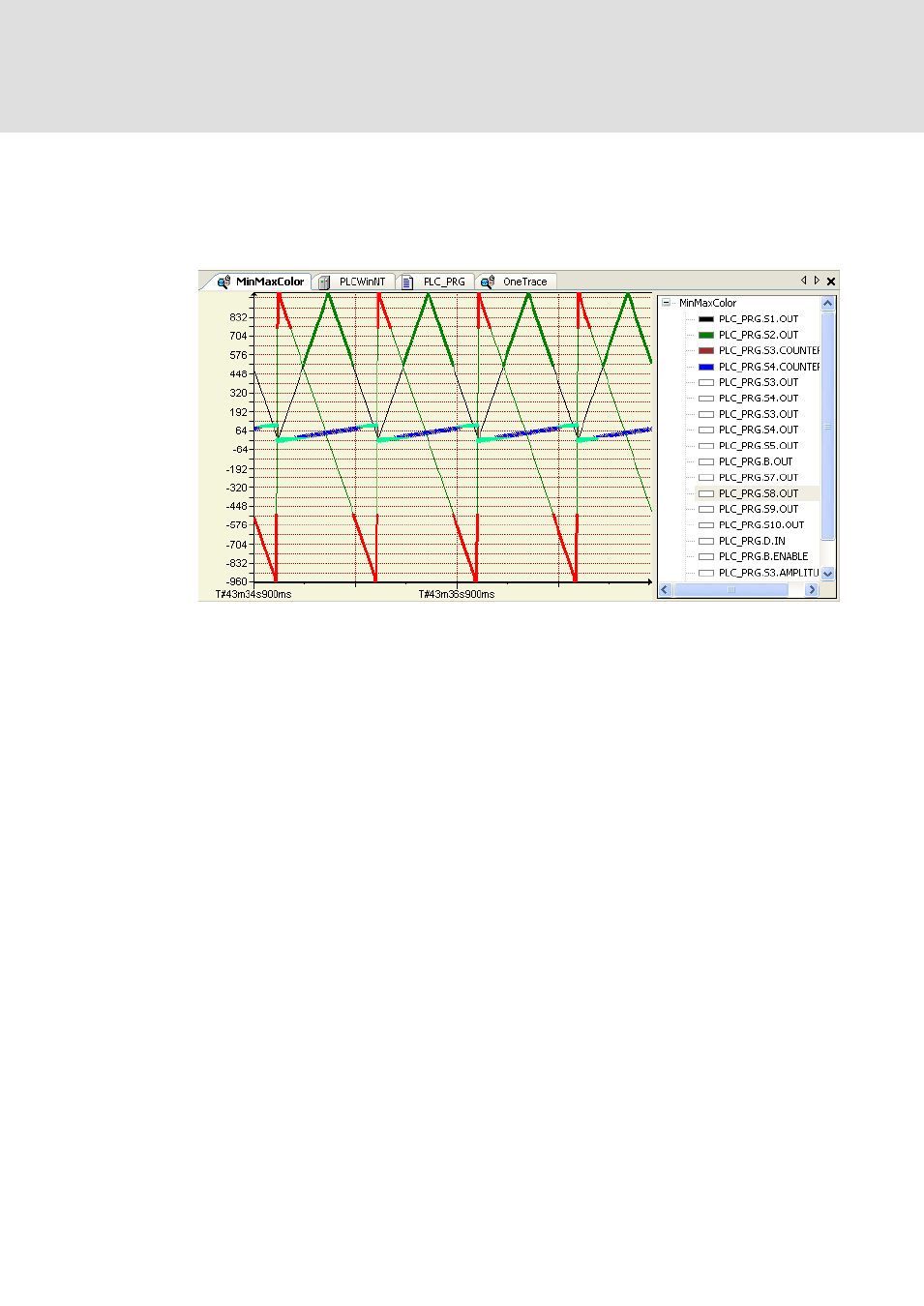
L-force | PLC Designer
General Editors
DMS 4.1 EN 03/2011 TD29
795
Configuration of trace graphs
The Configuration... dialog for the variables is also available in online mode and
changes can be done online. You can double-click the name of the variable in the
configuration tree in the right part of the trace editor or you can open the context
menu there and select the configuration command.
Abb. 436 Trace window in online mode, Example in single channel mode
Control the trace display
By default the commands of the Trace menu are available for controlling the currently
viewed trace graph (Start/Stop Trace, Reset Trigger) resp. for modifying the currently
displayed section of the trace curves (Mouse Scrolling, Mouse Zooming, etc.).
The value range of the trace graphs depends on the specific settings for the trace.
However you can manipulate it manually by the scroll and zoom functions available in
the Trace menu. This can be done with shortcuts, too. For vertical scrolling of the
current view of the trace along the y-axis use the Up arrow key to move up and the
Down arrow key to move down. For horizontal scrolling along the x-Axis use the Left
or right arrow key while pressing the Alt key.
If the Multi Channel option is enabled, every graph has its own diagram and a selected
graph can be scrolled as the only one alone with the shortcuts above. To scroll all the
graphs simultaneously use the Arrow keys with an additional pressed Ctrl key to move
the y-axis.
All the trace shortcuts listed in Shortcuts for trace.
Notice in this context also the zoom functionality of a "scroll mouse".
When the cursor is placed on the trace window the respective value of the x-axis is
being showed in the status line.
