Creating a second screen – Maple Systems MAPware-7000 User Manual
Page 84
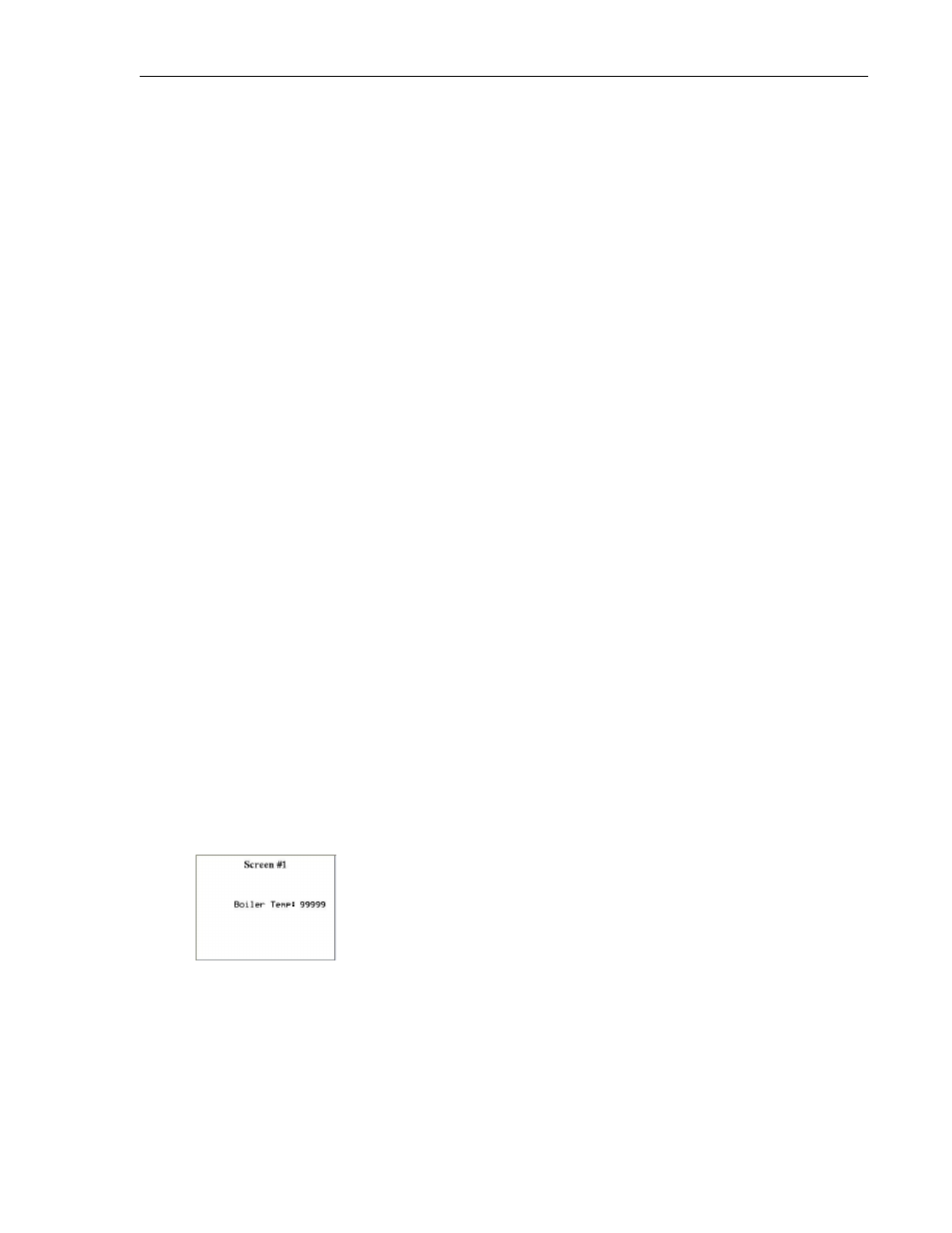
84
MAPware-7000 Programming Manual
1010-1040, Rev. 02
We want the target register to be written to whenever Screen #1 is removed from
display. Therefore, under the Tasks section (located to the right), click on the “After
Hiding Screen” Tasks radio button.
Under Select Task, use the pull-down box to select Write Value to Tag.
Under Tag, select N007050** (Boiler Temp). In the Number field, enter ‘50’. In the
Type field, select ‘Unsigned’. Then click on the Add button. You should now see ‘Write
50 to Tag Boiler Temp’ in the “After Hiding Screen” Tasks group.
Screen tasks are a very powerful feature of the MAPware-7000 configuration software. For a
complete listing of all tasks available, please consult Chapter 6– Task Management.
So far, we have:
started a new project
selected a protocol communications driver and configured the communications
parameters
assigned an IO expansion module to the project
added a few new tags to the tag database
created a screen with a screen-dependent function key (F1) and a screen task that will
execute when the screen is removed from display
To finish this sample project, we still need to:
create another screen
create a ‘global’ task
create a ladder logic program in the Main Logic Block
Let us continue with creating a second screen.
Creating a Second Screen
We have already created Screen#2 but it is still blank, so we will add some objects to it. This
screen is almost identical to the first screen we created. It will have the same Numeric Entry
register and the same descriptive Text object. We could create these objects as we did in the
first example but since they are identical, we will copy them over from the first screen.
Click on the Screen#1 folder in the Project Information Window to display Screen#1:
To copy more than one object, you want to use your mouse to ‘enclose’ the entire area
surrounding the objects. This will highlight the selected objects for copying. You can do
this in two ways:
