Maple Systems MAPware-7000 User Manual
Page 174
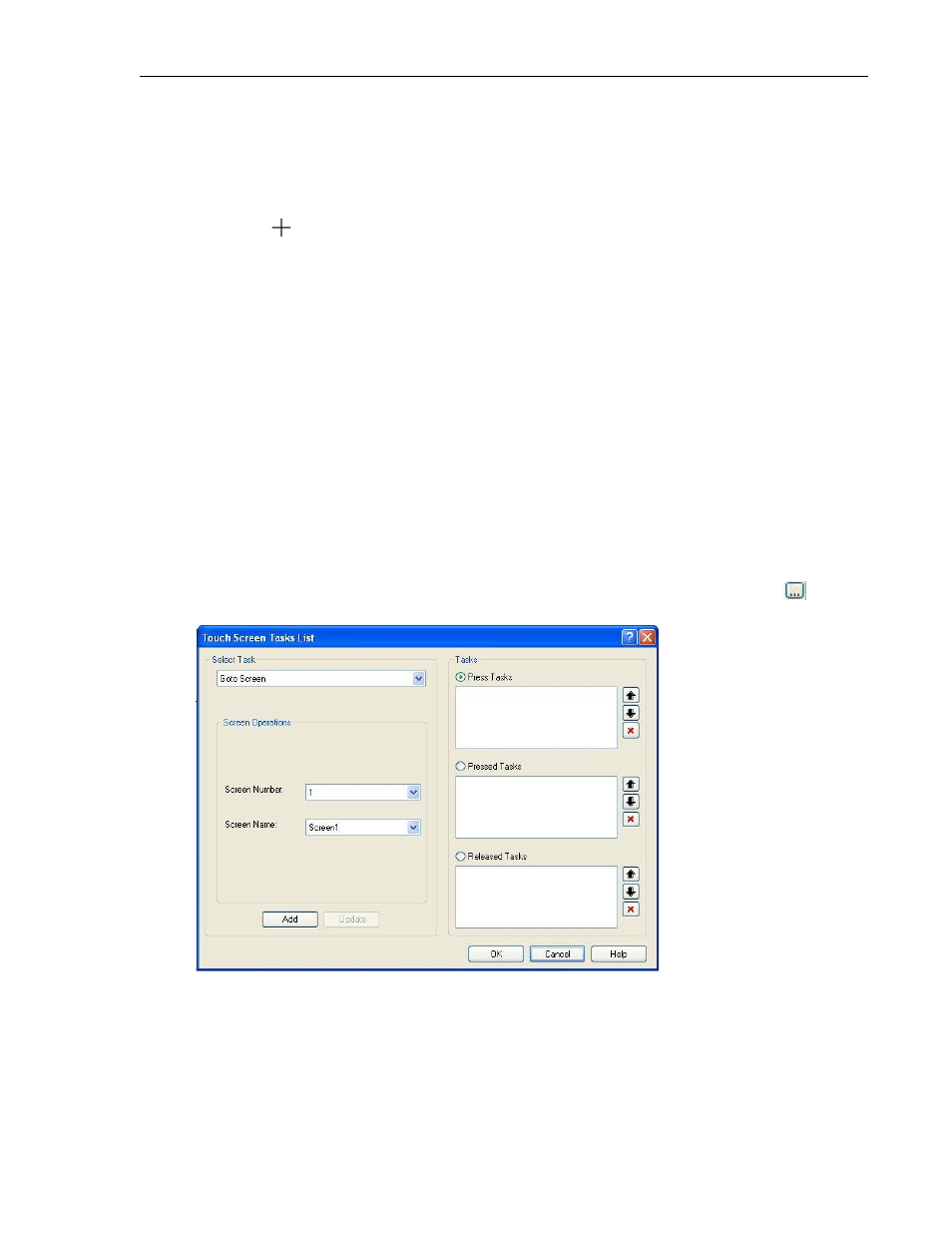
174
MAPware-7000 Programming Manual
1010-1040, Rev. 02
Place a Multi-Task Single-State button on screen
1. Use one of the following:
a. click Draw…Buttons… Multi-Task Single-State Button from the standard menu
b. click Advanced Objects… Multi-Task Single-State Button from the Draw toolbar
2. Move
cursor to a start point for the button object. Click and hold mouse cursor.
3. Drag mouse cursor to an end point for the button object and release. The button
appears on screen and the Bit Button Properties box displays.
Multi-Task Single-State Button Properties Options
Border (List G) – add a line around the perimeter of the object.
Label (List H) – option to have a label appear on the top/bottom of the object.
Language (List J) – highlight the language that must be selected to display the entered
text.
Appearance Feedback Tag On/Off (List L) – select the On and/or Off labels.
Button Style (List M) – selects a style or ‘look’ to the button.
Feedback Tag (List N) – Enable this feature and select the same tag for both the target
address and the feedback tag address, if you wish to see the button change state (i.e. go
from an ‘off’ or untouched look to an ‘on’ or touched look).
Simulation (List Nc) – select ‘On/Off’ to see how button looks in that state (only
available if Feedback Tag is ‘Yes’).
Tasks – this is the number of tasks performed whenever the button is pressed. Click
to display the Touch Screen Tasks List.
To add tasks, perform the following steps:
o In the Tasks section, select which touchscreen action you wish to use for the
task by clicking on the appropriate option. Options are Press Tasks, Pressed
Tasks, and Released Tasks.
Press Tasks – tasks activate as soon as the touchscreen object is
touched or pressed. Tasks execute only once.
