Maple Systems MAPware-7000 User Manual
Page 35
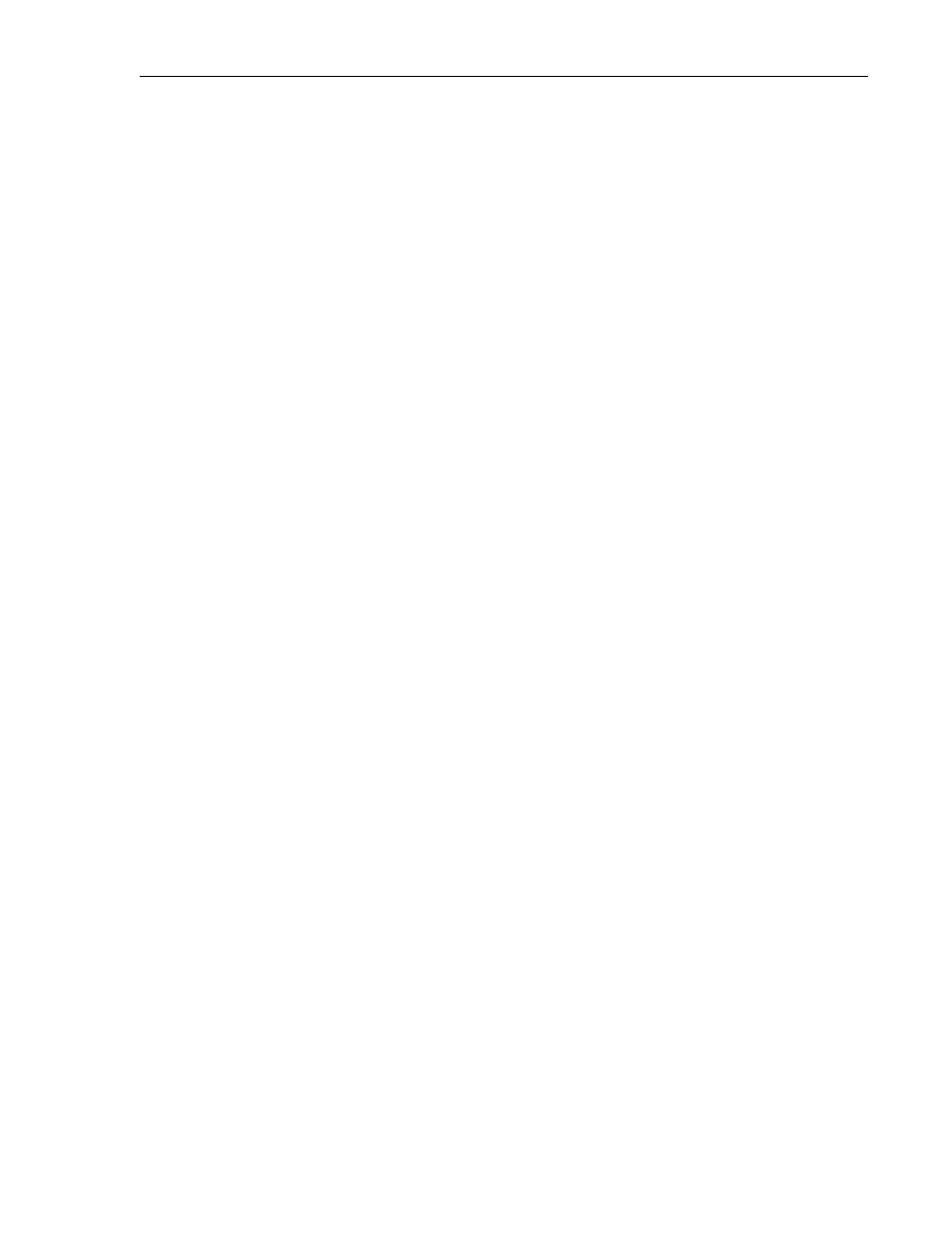
MAPware-7000 Programming Manual
35
1010-1040, Rev. 02
View menu – provides options for viewing screens and other sections of the opened project
Data Monitor window – opens the data monitor window (used to monitor the current
values in tags during simulation)
Device Information – provides information about the HMC7000 that is currently
connected to your computer
Icons – displays all screens (including base, popup, keypad, and template screens) as a
series of small icons in the work area of the MAPware-7000 software. To implement
this, you must first highlight the Screens folder in the Project Information Window.
Lists – provides a brief list of all screens (according to screen number). As with icons, you
must highlight the Screens folder in the Project Information Window to implement this
view.
Details – provides a detailed list of all screens. Details include screen number, name,
type of screen, if it has an assigned task, etc. This is the default setting when you open a
project.
Arrange By - determines how the data displayed in the Details list above is ordered (i.e.
according to screen number, name, etc)
Zoom to – enlarge or reduce the size of screen currently displayed in the workspace
Screen Information – opens a window at the bottom of the workspace that shows
detailed information about the currently displayed screen
Errors and Warnings – opens a window at the bottom of the workspace that shows
detailed information about any errors or warnings that may occur when the project
compiles. This window helps you to locate potential problems with your project.
Refresh – repaints the workspace area
Screen/Object Properties – displays or closes the screen/object properties box that is
displayed on the right hand side of the workspace area
Projects Information – displays or closes the Project Information window located on the
left hand side of the workspace area
Layout menu – these are tools used to edit simple shapes or to quickly adjust the size of objects
on screen
Pattern – displays the Pattern Dialog box for any simple shape that has the ability to set
a pattern
Line Color – displays the Color Palette dialog box so that you can select a color for the
line
Fill Color – displays the Color Palette dialog box so that you can change color of the area
inside one of the simple shapes (i.e. rectangle, ellipse, etc).
Text Color – allows you to quickly change the color of the text in a text or multilingual
text object
Pattern Color – use this to change the color of the pattern selected
Bring to Front – if two or more objects are overlaid, this causes the selected object to be
on top
Send to Back – If two or more objects are overlaid, this will place the selected object on
the bottom of the stack
Align to - when two or more objects are highlighted, this will align the objects according
to the left, right, top, or bottom sides of the objects
