Placing objects onto a popup screen, Template screens, How to create a template screen – Maple Systems MAPware-7000 User Manual
Page 100
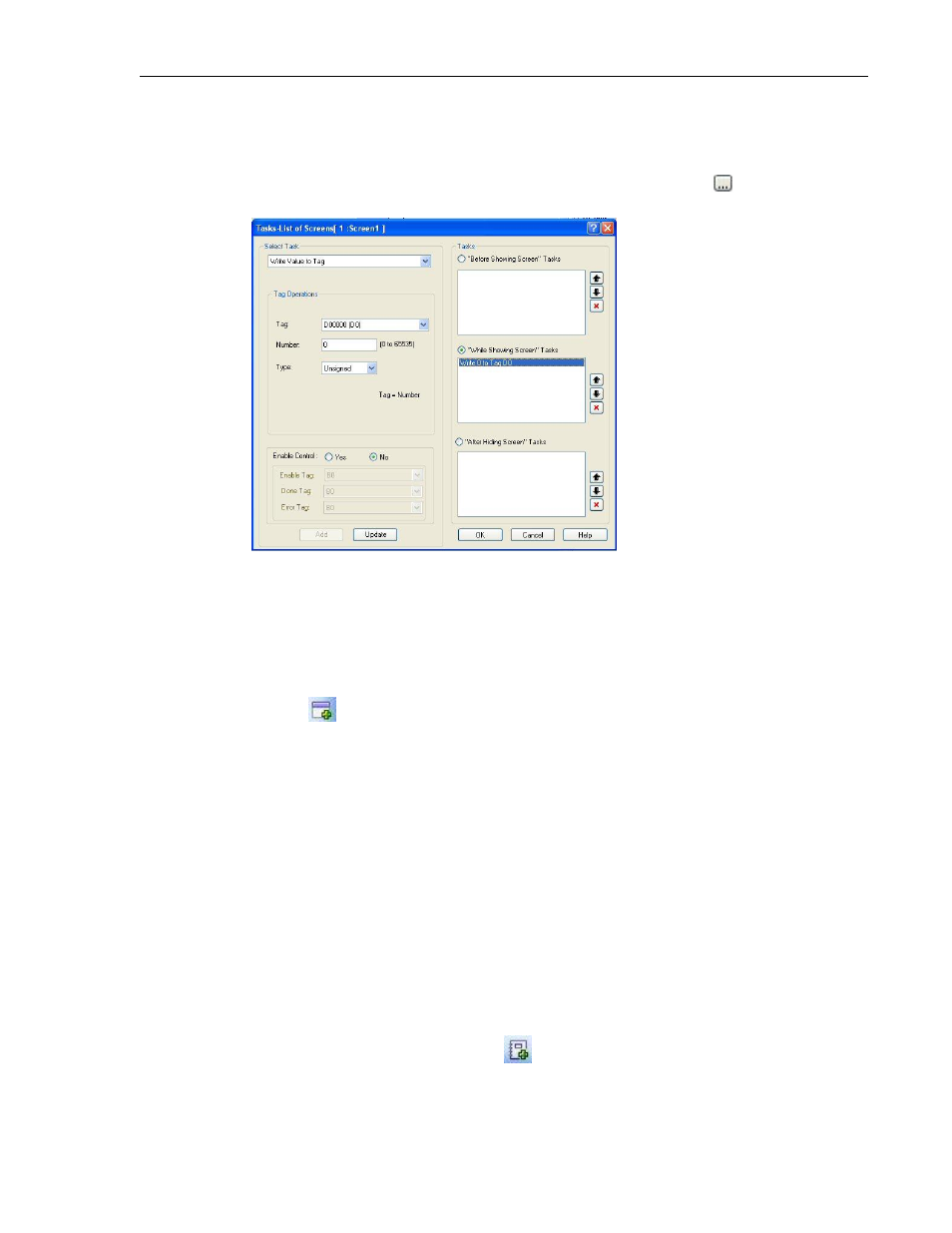
100
MAPware-7000 Programming Manual
1010-1040, Rev. 02
g. Screen Type – identifies what type of screen this is (i.e. base, popup, or
template).
5. Tasks –
a. Task List – option to assign tasks to the target screen. Click on the
button to
display the Task List for the selected screen:
For more information on tasks, see Chapter 6– Task Management.
Placing Objects onto a Popup Screen
Any of the objects described in Chapter 5 – Data Objects can be placed onto a popup screen
with the exception of the Bit Entry and Numeric Entry objects.
Template Screens
Template screens are screens that overlay onto base screens. Template screens are for two
primary reasons:
1. To conserve project memory- If you have a project that requires the same objects (like a
Text box or Company Logo picture) to be displayed on multiple screens, place these
objects on a template screen. This reduces the amount of memory required to display
these objects.
2. To cut time and cost of updating projects- If some objects in a project are shared in a
number of screens, using a template reduces the amount of time required to make
changes to these common objects.
How to create a template screen
1. Use one of the following:
a. Click Screen…New Template Screen from the standard menu
b. Click the New Template Screen icon
in the Layout Toolbar.
c. Right-click the Templates folder located in the Project Information Window. A
popup dialog box appears- click New Template Screen.
