Chapter 3 – a quick start, Introduction, Setting up – Maple Systems MAPware-7000 User Manual
Page 73: Beginning a new project
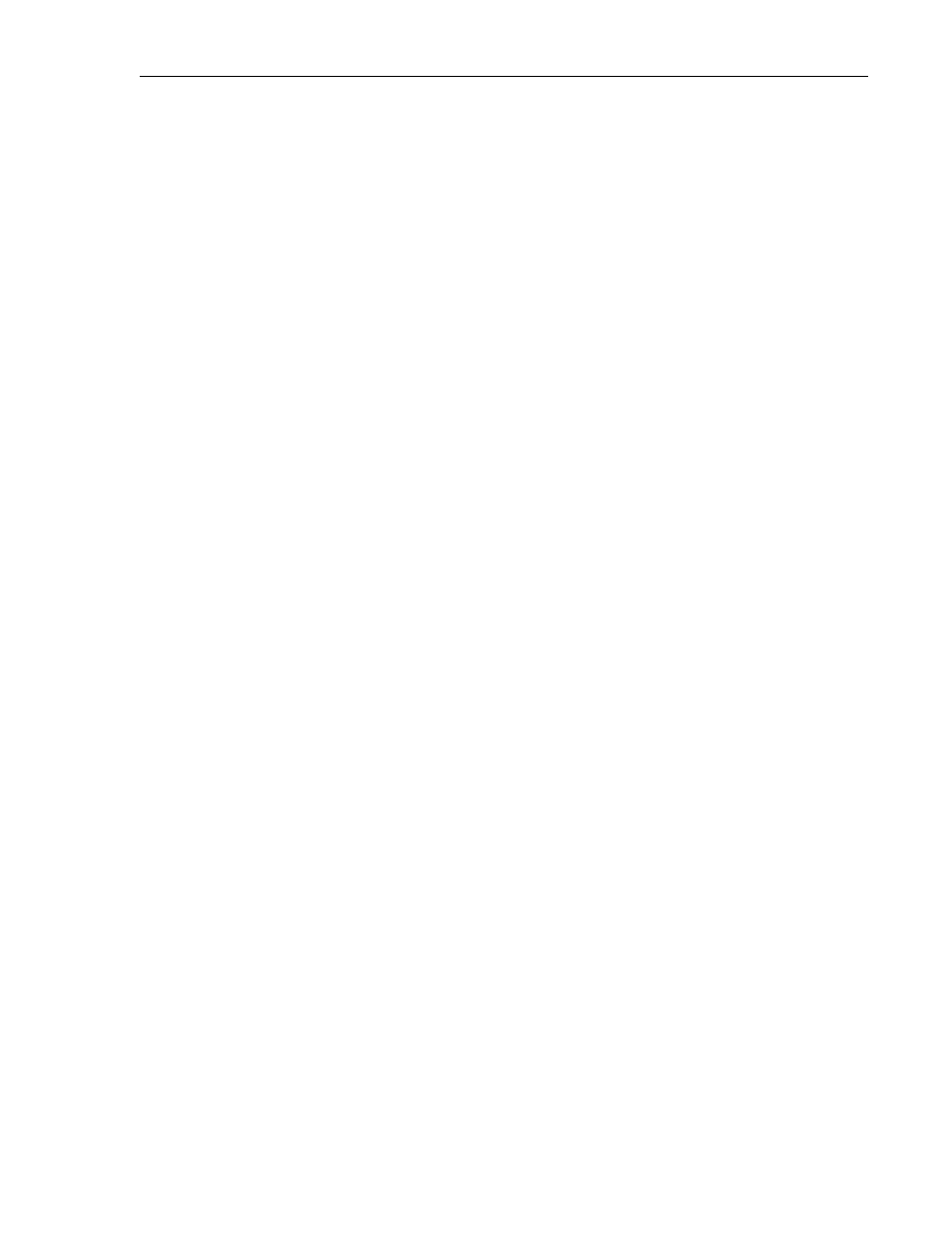
MAPware-7000 Programming Manual
73
1010-1040, Rev. 02
Chapter 3 – A Quick Start
Introduction
In this chapter, we will guide you through the creation of a simple project. When finished, we
will show you how to simulate this project and then download the project into a unit.
For this example, we will use the following tools:
HMC7057A-ME
HMC7-MI-01 expansion module
Rockwell Automation (Allen Bradley) MicroLogix 1100 PLC with RS232 DF1 port
MAPware-7000 software
USB Download cable
7448-0040-5 serial cable to connect HMC to PLC
This chapter assumes that you have already installed the MAPware-7000 software (as well as
the USB download driver) and have some familiarity with the HMC hardware. If you have not
done so, please read Chapter 2 - Software Tour, and The HMC7000 Installation Guide before you
begin.
Setting Up
Install the HMC7-MI-01 expansion module onto the HMC7057 in Slot 1. Connect the HMC7057
to a 24VDC power supply and the MicroLogix 1100 PLC to an appropriate power supply.
Connect COM1 on the HMC7000 unit to the RS232 DF1 port on the MicroLogix PLC using the
7448-0040-5 communications cable. Connect a USB download cable between your
programming computer and the HMC7000 USB Slave Port.
Before you begin, configure a simple ladder logic program for the MicroLogix 1100 using your
Rockwell Automation software and download this project into the PLC. Make sure that you
have allocated memory for the N7:0-255 integer memory area in the PLC. Make note of the
communications parameters (i.e. baud rate, parity, network node address, etc.) settings in the
PLC.
Apply power to the units. After initialization, start the MAPware-7000 programming software
for the HMC7057.
Beginning a New Project
Starting a new project in MAPware-7000 is straightforward. After MAPware-7000 has started, it
will display the last project you were working on or it will display a dialog box, asking you to
select the HMC model you intend to configure. If the last project displays, simply click
Project…Close from the standard menu. Then click Project…New to display the following.
