How to configure the data logger – Maple Systems MAPware-7000 User Manual
Page 241
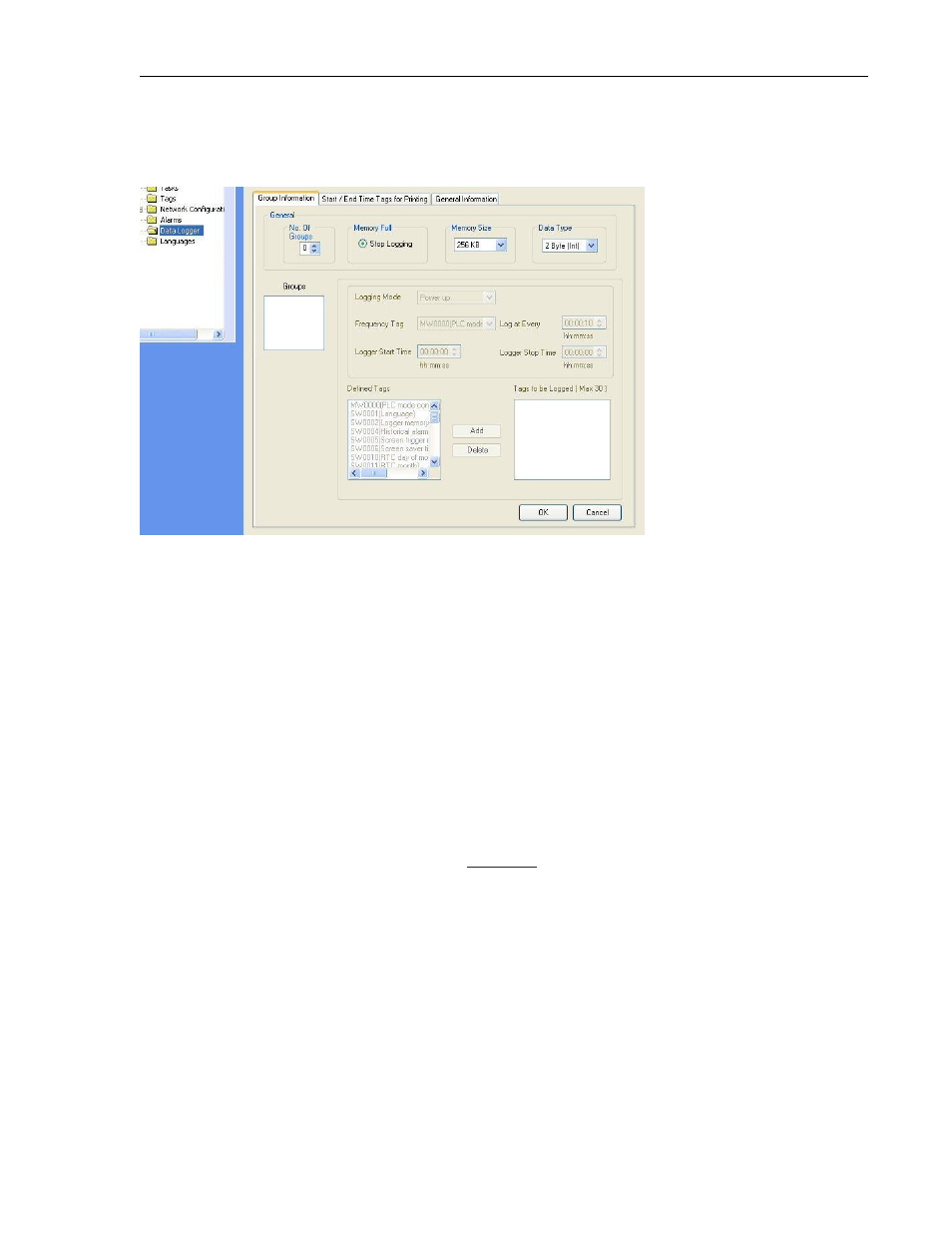
MAPware-7000 Programming Manual
241
1010-1040, Rev. 02
How to configure the Data Logger
Click on the Data Logger folder in the Project Information directory, or click Define…Data Logger
from the standard menu to display the Data Logger window:
Definition of Terms:
Click on the Group Information tab:
No. of Groups: Data Logging is configured according to “groups”. A “group” is a
collection of registers that the HMC will poll and record data according to the “logging
mode” selected. Each group can have a maximum of 30 registers. Up to four groups
can be created. Use this box to enter how many data groups you need.
Memory Full- Stop Logging: this is not an option, the HMC will stop logging data once
the memory reserved has been used. You must clear the memory by using the Clear
Memory option in the Key Specific Task for function keys or the Advanced Bit button.
Or you can clear the memory by enabling the ‘Erase Data Logger Memory’ option under
the Settings tab in the Project Configuration dialog box (see Project…Properties) and
downloading a project into the HMC.
Memory Size: options are 256KB, 512KB, 1024KB, and 2048KB. This is the amount of
memory allocated for all of the groups combined. Select the most appropriate setting
for your needs but remember that any memory allocated to the data logger reduces the
amount of memory available for the rest of your project (click Tools…Application
Memory Status for a breakdown of memory usage).
Data Type: options are 2 Byte (Int), 4 Byte (Int), and 4 Byte (Float). This option applies
to all data groups created and determines how the data logger will interpret the data
collected. Only tags that are configured with the appropriate byte length (i.e. 2 bytes {1
word} for Data Type: 2 Byte {Int}, and 4 bytes {2 words} for Data Type: 4 Byte {Int or
Float}) in the tag database will show in the Defined Tags box.
Groups: Once you have selected how many data groups you need in the No. of Groups
box, the data groups will be listed (ex. Group1, Group2, etc). Click on each Group to edit
that group’s attributes.
