Maple Systems MAPware-7000 User Manual
Page 224
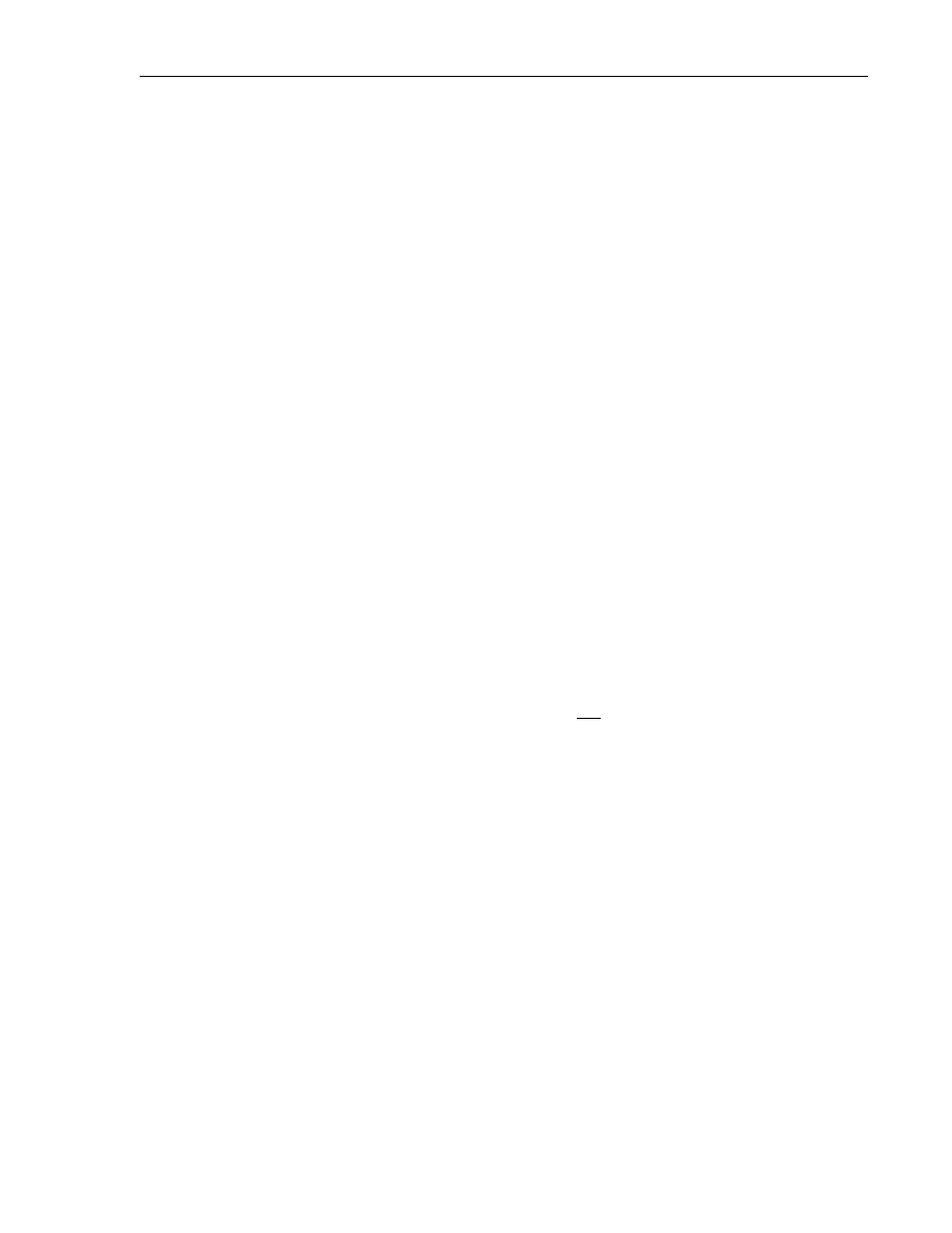
224
MAPware-7000 Programming Manual
1010-1040, Rev. 02
In the example above, Alarm0 (green) activates, and then is acknowledged by the plant floor
operator. Alarm1 (red) is also activate but has not been acknowledged. Finally, Alarm2 (yellow)
was activate but became inactive before the operator acknowledged the occurrence of the
alarm.
When an alarm is configured with the Acknowledge option, the alarm message remains on
display after the operator has acknowledged the alarm (as shown above). However, when the
alarm is no longer active, then the alarm message is removed. In the scenario above, when
Alarm0 is no longer active, the message is removed (since the operator has already
acknowledged the message). In addition, if the operator presses the Alarm2 Acknowledge
Alarm button, then the Alarm2 message is removed (since this alarm has since become inactive).
Note: if the Acknowledge option is not used, then the alarm message remains on the display
regardless of whether or not the alarm is active.
Step 6: History Description
The Alarm History option records the alarm message into non-volatile historical alarm memory
(65536 bytes reserved) of the HMC7000. Alarm messages stored in the historical alarm
memory are viewed using the Alarm List object with the Alarm Type attribute set to Historical.
There are two options:
History Without Acknowledge – Alarms are recorded into historical alarm memory
regardless of whether or not the operator has acknowledged the alarm.
History With Acknowledge – Any alarm configured with this option must be
acknowledged by the HMC operator by setting the assigned Acknowledge Bit. If this is
not done, then the next time the alarm is active, it will not be added to historical alarm
memory (although it will display as an active alarm in the Alarm List).
Note: if the history option is checked, the alarm message displays on any Alarm List object
configured as Real-Time alarm type when it becomes active.
To finish, you must click on the Accept (Update) button. This will record the settings for the
particular alarm you have highlighted. Once this has been done, you will see the Alarm Assign
attribute change from No to Yes for the selected alarm. You must click the Accept button for
every alarm you create.
Other buttons in the alarm database
Accept/Update: Alarm text and other attributes can be changed at any time during the creation
of a project (see above). Simply go back into the alarm database, highlight the particular alarm
message you wish to edit, make the changes, and then click on the Update button.
Delete: this button will delete that highlighted alarm and return it back to default settings.
