Maple Systems MAPware-7000 User Manual
Page 181
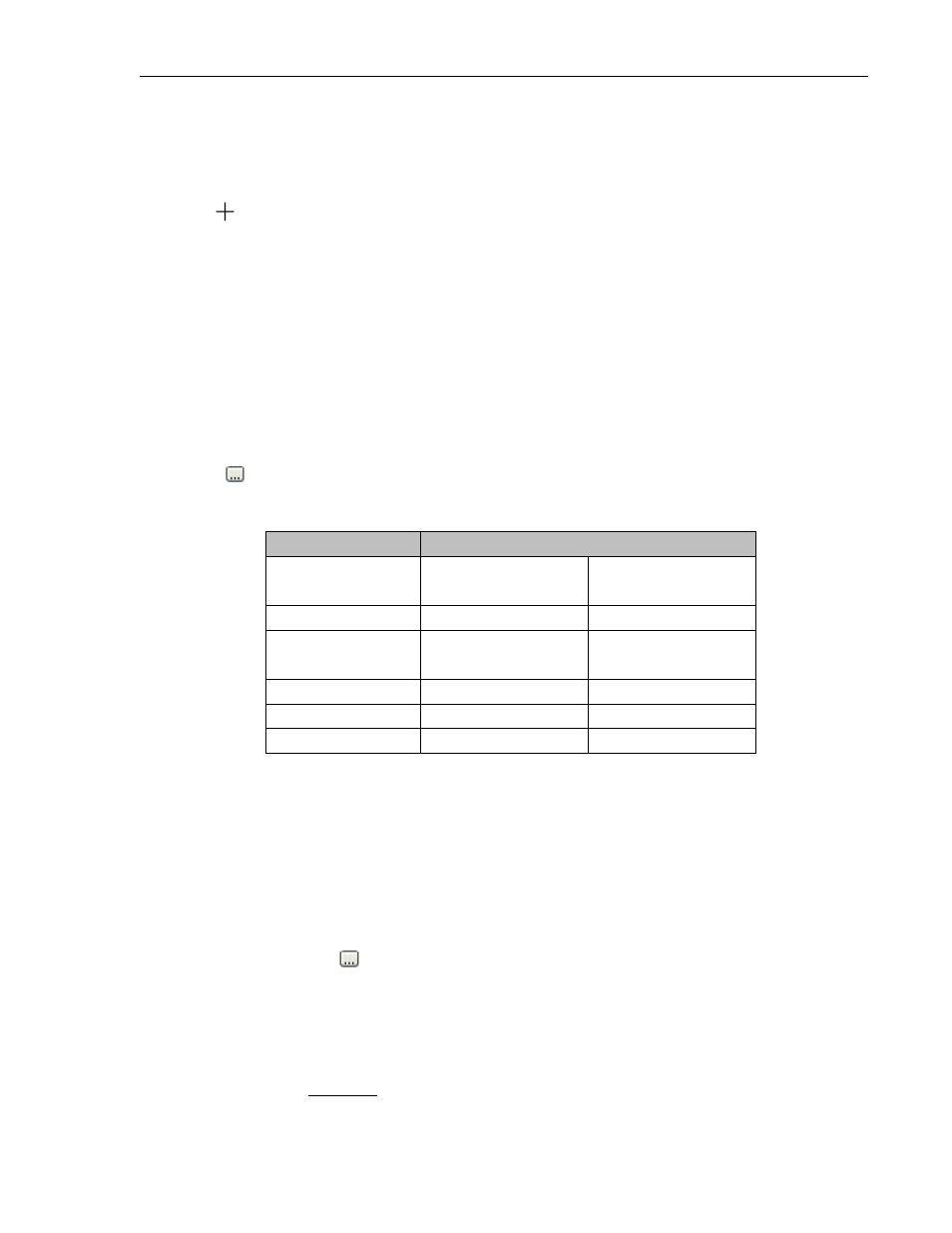
MAPware-7000 Programming Manual
181
1010-1040, Rev. 02
Place a Multiple Bar Graph object on screen
1. Use one of the following:
a. click Draw…Display Objects…Multiple Bar Graphs from the standard menu
b. click Advanced Objects…Multiple Bar Graphs from the Draw toolbar
2. Move
cursor to a start point for the Multiple Bar Graphs object. Click and hold mouse
cursor.
3. Drag mouse cursor to an end point for the Multiple Bar Graphs object and release. The
object appears on screen and the Multiple Bar Graphs Properties box displays.
Multiple Bar Graph Properties Options
Visibility Animation (List C) – make the object disappear or become ‘invisible’
Appearance section – these attributes determine the general look of the bar graph
Bar Spacing – determines the number of pixels between each bar graph
Bar Width – determines the pixel width of each bar graph. Note: the bar width and bar
spacing for each bar graph cannot exceed 68 pixels.
Bar Graph Background Color – determines the background color of the graph. Click on
the
button to display the color palette and select a color.
Border – optional line around the periphery of the bar chart
Data Type – options are:
Data Type
Range
Target Address
(2 bytes)
Target Address
(4 bytes)
Unsigned
0 to 65535
0 to 4294967295
Signed
-32768 to 32767
-2147483648 to
2147483647
Hexadecimal
0000 to FFFF
0000 to FFFFFFFF
BCD
1
0 to 9999
0 to 99999999
Floating Point
2
NA
Maximum of 9 digits
1- If the value in the monitored target register is not a valid BCD number, a dollar sign
‘$’ is displayed.
2- Floating Point format is based upon the IEEE 754 standard for 32-bit single precision
numbers. A maximum of nine digits is supported. Values are rounded to the
nearest decimal point (ex: if Format: Digits After Decimal Point is set to 1 digit, then
floating point number 1.52 would be displayed as 1.5 and 1.56 would be displayed
as 1.6) shows the current state displayed on the Multiple Bar Graphs for editing
Label – option to have a text label appear on the top/bottom of the bar graph chart.
Click ‘Yes’ to enable.
o Label Background Color – determines the fill or background color of the label.
Click on the
button to display the color palette and select a color.
o Label Text Font – determines the font type, size, etc.
Name- Type font used
Size- select font size
Bold- select ‘True’ to enable
Italic- select ‘True’ to enable
Underline- select ‘True’ to enable
o Label Position – select top or bottom.
