Maple Systems MAPware-7000 User Manual
Page 176
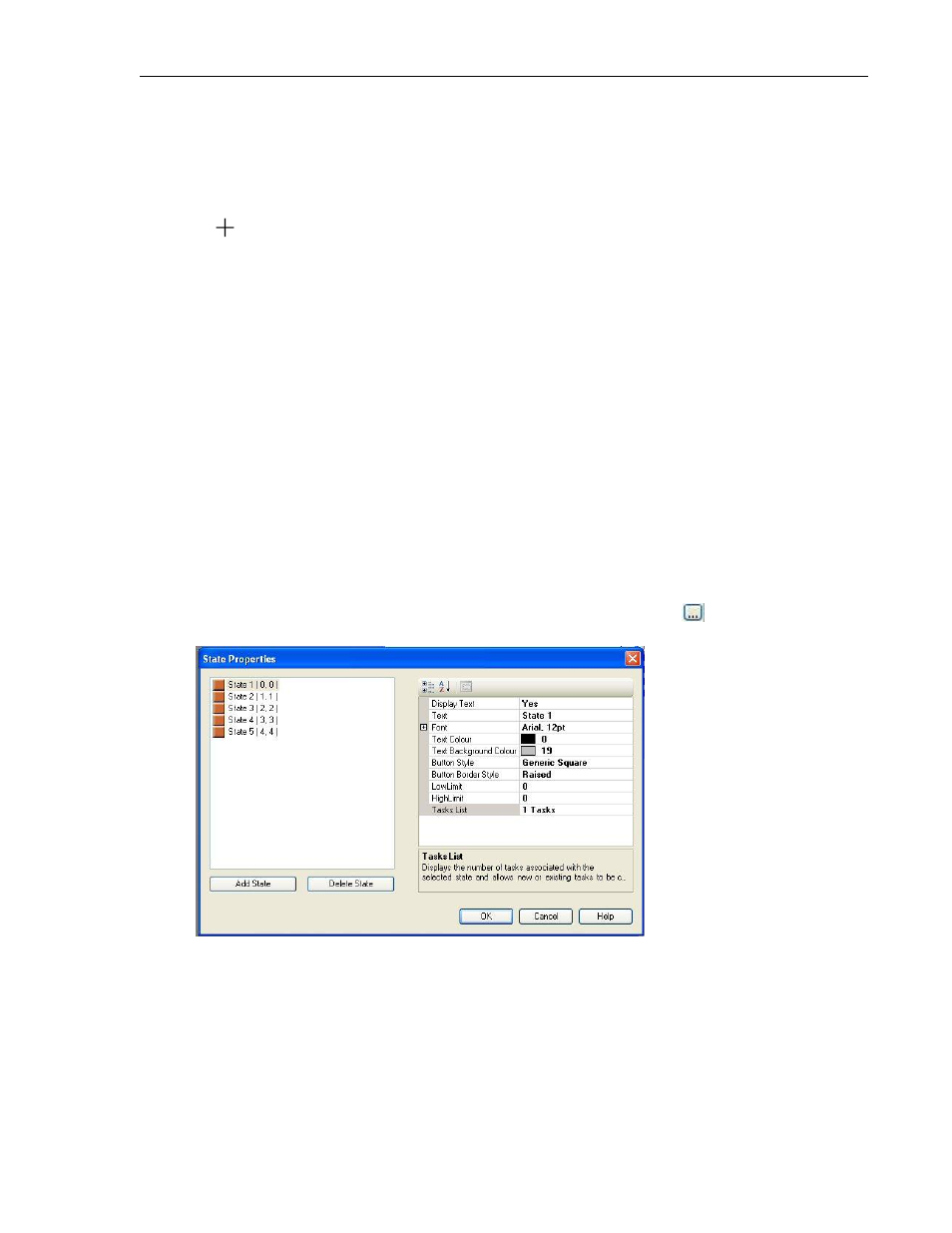
176
MAPware-7000 Programming Manual
1010-1040, Rev. 02
Place a Multi-Task Multi-State button object on screen
1. Use one of the following:
a. click Draw…Buttons… Multi-Task Multi-State Button from the standard menu
b. click Advanced Objects… Multi-Task Multi-State Button from the Draw toolbar
2. Move
cursor to a start point for the button object. Click and hold mouse cursor.
3. Drag mouse cursor to an end point for the button object and release. The button appears on
screen and the Word Button Properties box displays.
Multi-Task Multi-State Button Properties Options
Border (List G) – add a line around the perimeter of the object
Label (List H) – option to have a label appear on the top/bottom of the object
Language (List J) – highlight the language that must be selected to display the entered
text.
Design (List S) – identifies object
Layout (List T) – coordinates (i.e. size and position) for the object
State Properties section – this section configures the tasks and number of states
Current State – shows how the button looks for the currently selected state. Use the
pull-down list box (after you have configured the states using the State Properties
attribute below) to change the state.
Number Of States – shows the total number of states configured for this object. Note:
this field cannot change (see State Properties below to add/delete states).
State Properties – this field configures the states for this object. Click
to display the
State Properties List.
o The left side of the State Properties box shows all of the States currently
configured. Each word button has a maximum of 32 states.
Add State – click this button to add a new state (always appended to the
bottom of the list)
Delete State – click on one of the States in the list box to highlight and
then click this button to delete it. Note: when deleting a state that is in-
sequence, all states listed after the selected states renumber.
