I/o interrupts 1 and 2, Creating a new logic block, To configure/edit properties of the logic block – Maple Systems MAPware-7000 User Manual
Page 287
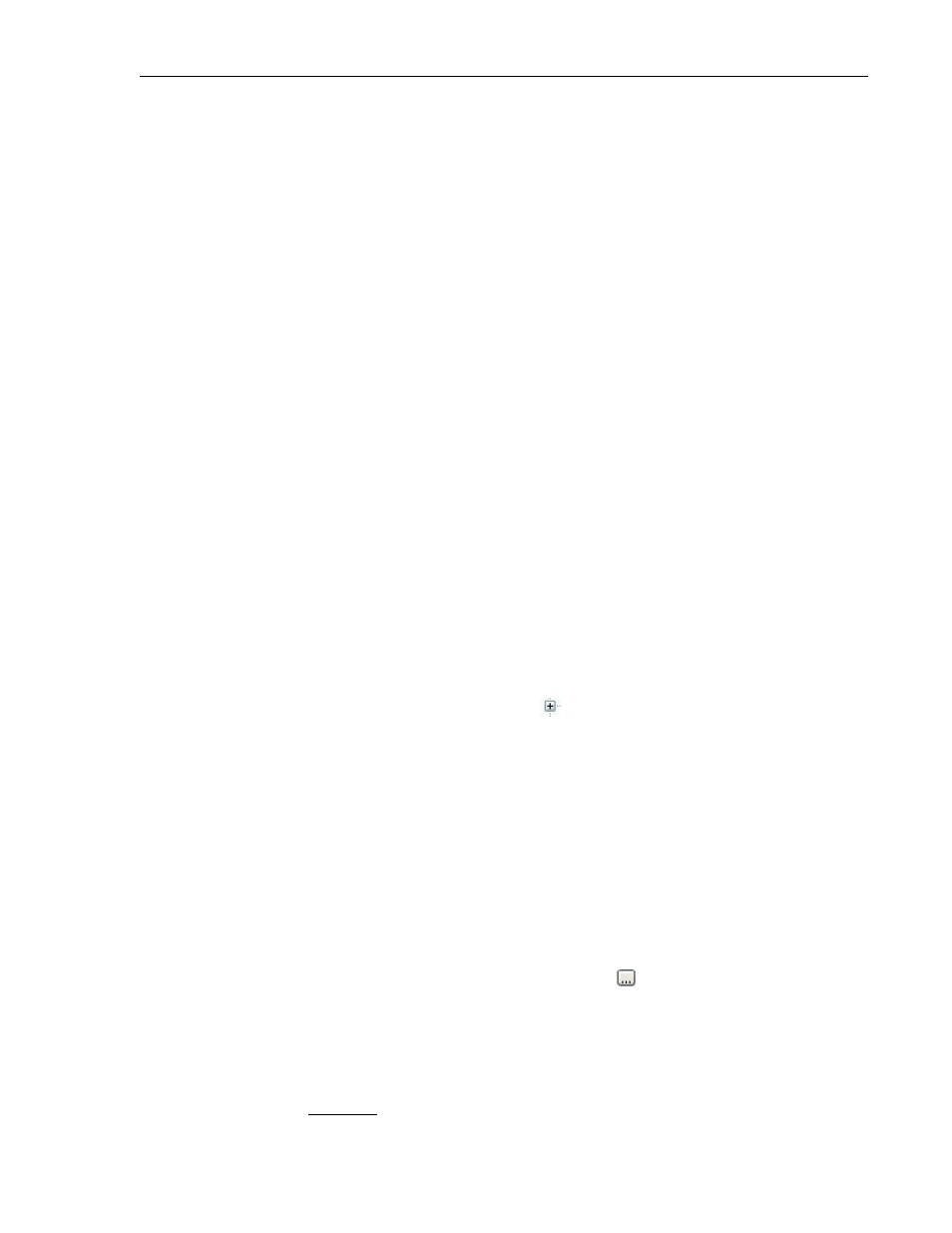
MAPware-7000 Programming Manual
287
1010-1040, Rev. 02
I/O Interrupts 1 and 2
The I/O interrupt program is also a high priority task. It is executed immediately when the
interrupt factor is generated, while suspending other operations.
Two I/O interrupt programs are supported in the HMC7000 unit. Note: only models with built-
in IO modules such as the HMC7030A-L support the I/O interrupt blocks. The end of each
Interrupt program is recognized by the END instruction.
(1) I/O Interrupt #1
The I/O Interrupt #1 is used with the high-speed counter function. When the count
value reaches the preset value, etc., the I/O Interrupt #1 is activated immediately,
suspending other operations.
(2) I/O Interrupt #2
The I/O Interrupt #2 is also used with the high-speed counter function.
If an interrupt factor is generated while another interrupt program is executing
(including the timer interrupt), the interrupt factor is held. Then it is activated after the
first interrupt is finished executing.
Therefore, if two or more interrupt factors are generated at the same time, the priority
is as follows:
Timer > I/O #1 > I/O #2
Creating a new logic block
1. In the Projects Information window:
a. Click the Logic Blocks sub-folder for the currently opened project. (Note: if
necessary, click on the expansion symbol
located to the left of the Logic
Blocks subfolder to expand the directory.
b. Right-click on the appropriate Logic Blocks type (ex. Main) subfolder.
c. A popup dialog box appears “New Logic Block”. Click on the dialog box.
2. A new logic block of the selected type is created and displayed in the work area and the
Block Properties box displays to the right.
To configure/edit properties of the logic block
Display the appropriate logic block on screen to display the Block Properties box on the right
side of the screen.
1. Appearance
a. Comment Font: used to configure the text parameters for any comments
entered into the ladder logic. Click on the directory
button to display the
Font dialog box.
i. Name: select the Windows true type font from the drop-down list box.
ii. Size: select font size
iii. Bold: select ‘True’ to enable
iv. Italic: select ‘True’ to enable
v. Underline: select ‘True’ to enable
