Screen buttons, Go to screen object – Maple Systems MAPware-7000 User Manual
Page 136
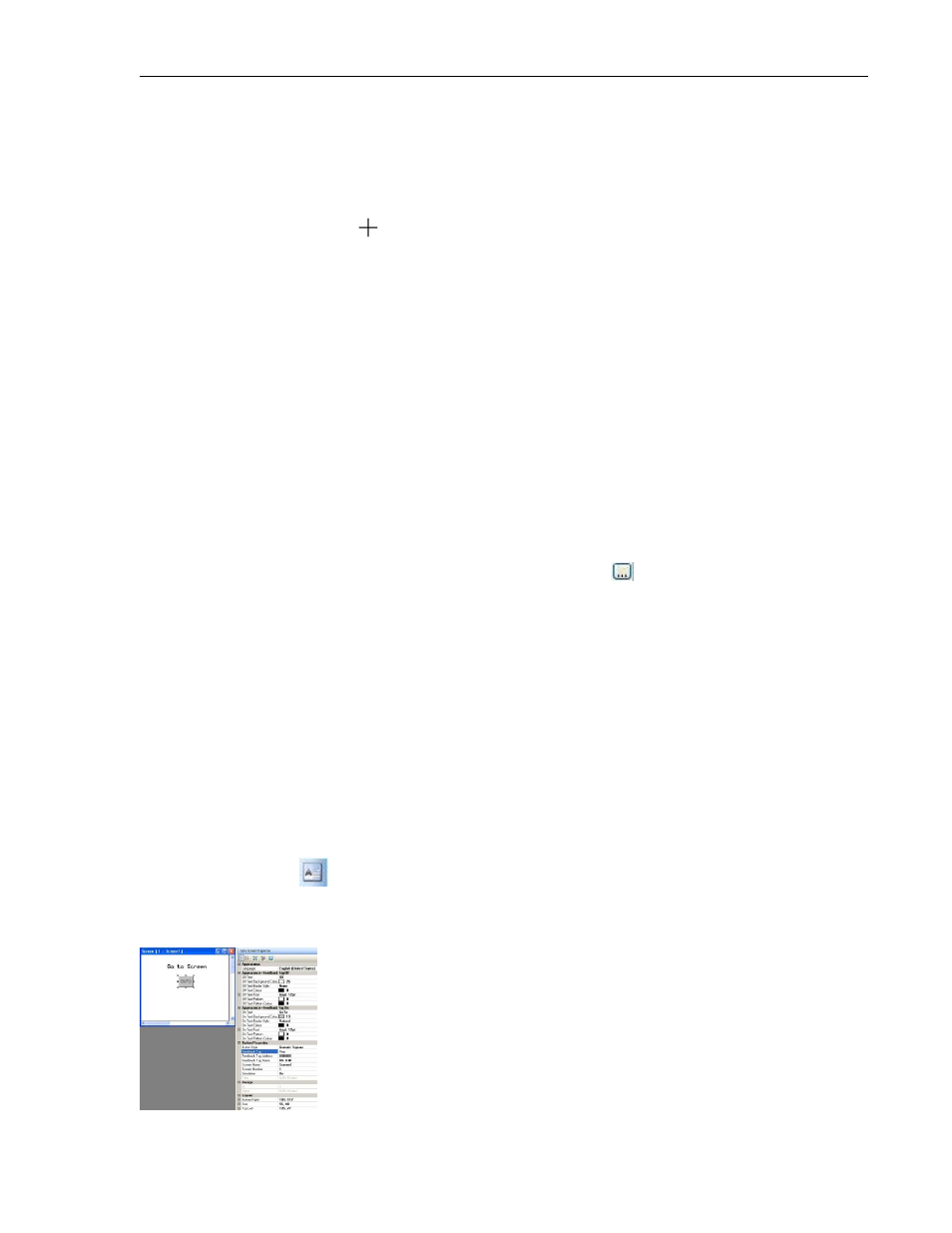
136
MAPware-7000 Programming Manual
1010-1040, Rev. 02
Place a date object on screen
1. Use one of the following:
a. Click Draw…Display Objects… Date from the standard menu
b. Click Clock Objects… Date from the Objects toolbar
2. Move precision cursor
to the desired location for the Date and click to place.
3. The Date object (with current computer date) appears on screen and the Date
Properties toolbox displays.
Date Object Properties Options
Color Animation (see Feature List A) - dynamically change the color of the object.
Flash Animation (List B) - dynamically ‘flash’ object.
Visibility Animation (List C) - make the object disappear or become ‘invisible’.
Background Color (List F) – option to select a color as a ‘backdrop’ to the object.
Border (List G) - add a line around the perimeter of the object.
Date Format: options are DD:MM:YY (day of month, month, year) or MM:DD:YY (month,
day of month, year)
Display Day: option to display the day of the week to the left of the Date.
Flash (List D) – continuously ‘flashes’ the object.
Font (List I) – select from one of four options- 5x7, 7x14, 10x14, and 20x28 pixels.
Text Color (List Kb) - Determines the color of the text. Click
to display the color
palette.
Design (List S) - identifies object.
Layout (List T) – coordinates (i.e. size and position) for the object.
Resize a date object
Date objects are sized according to the number of characters and font size. To move the date
object, simply click and drag using the mouse to the target location on screen.
Screen Buttons
The MAPware-7000 software provides four button objects that change screens. When the
operator presses one of these buttons, a new screen displays or a popup screen appears.
Go to Screen Object
Use to display a button on screen that, when pressed, displays a new screen.
