B transform controls – Bio-Rad Quantity One 1-D Analysis Software User Manual
Page 71
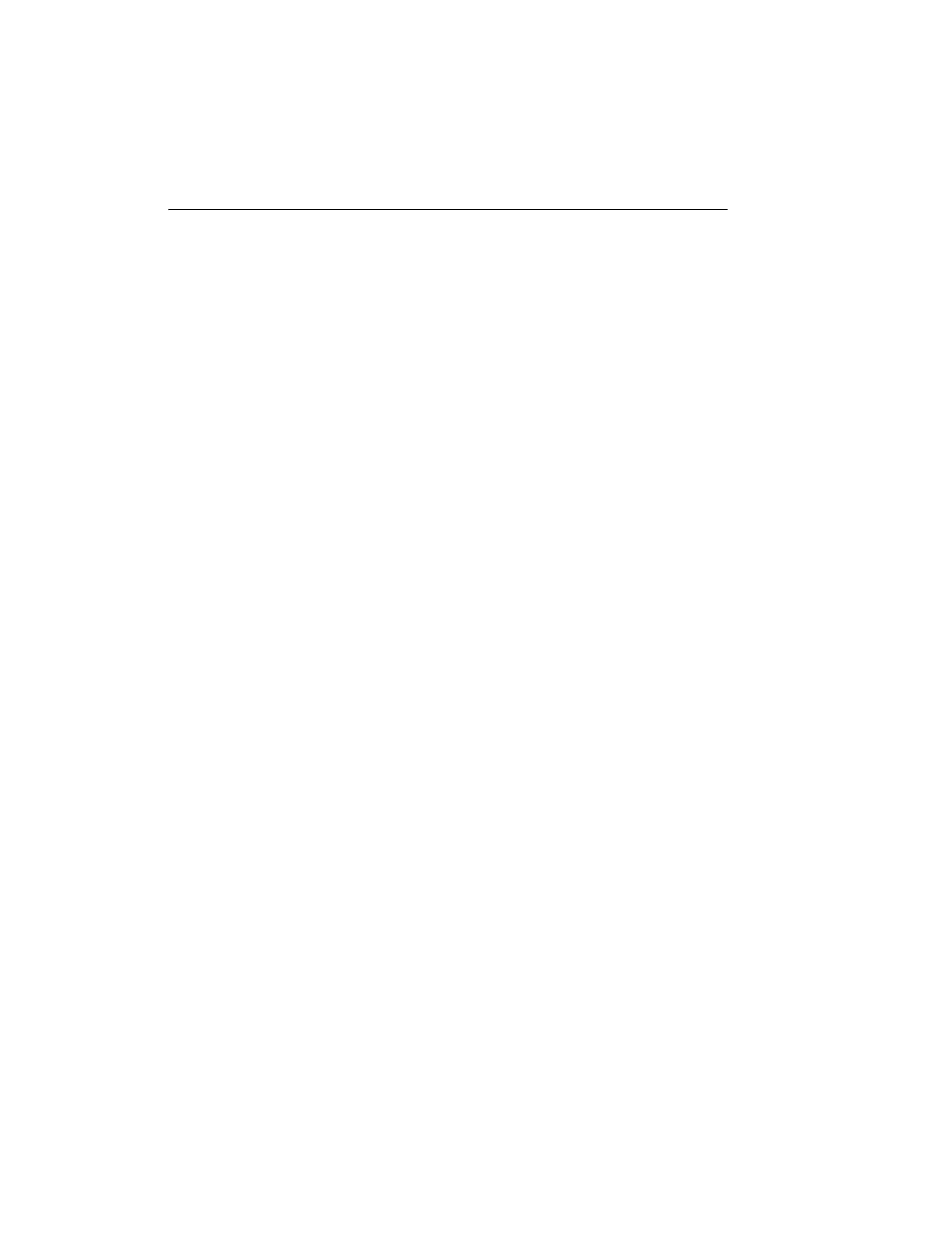
Quantity One User Guide
3-20
You can use viewing tools such as Zoom Box, Grab and View Entire Image in the
Preview Window just as you can in the main image window, to focus on particular
regions of interest.
Frequency Distribution Histogram
The Frequency Distribution histogram shows the total data range in the image and the
amount of data at each point in the range. In a typical scan, there is a signal spike at
the left (“gray”) end of the histogram due to background noise.
Transform Plot
The Transform Plot is a logarithmic representation of how the raw pixel data are
mapped to the pixels of the computer screen.
3.8.b Transform Controls
Auto-scale
Click on the Auto-scale button to optimize the image automatically. The lightest part
of the image will be set to the minimum intensity (e.g., white), and the darkest will be
set to the maximum intensity (e.g., black). This enhances minor variations in the
image, making fine details easier to see. You can then “fine-tune” the display using
the High, Low, and Gamma sliders described below.
High/Low Sliders
If Auto-scale doesn’t give you the appearance you want, use the High and Low
sliders to redraw the image manually. Drag the High slider handle to the left to make
weak signals appear darker. Drag the Low slider handle to the right to reduce
background noise.
As you drag the sliders, the slider markers on the Frequency Distribution histogram
will move. Everything to the left of the Low marker will be remapped to minimum
intensity, while everything to the right of the High marker will be remapped to
maximum intensity. Using the histogram, you can position the markers at either end
of the data range in the image, and use the low slider to cut off the “spike” of
background noise.
