E.7 other options – Bio-Rad Quantity One 1-D Analysis Software User Manual
Page 319
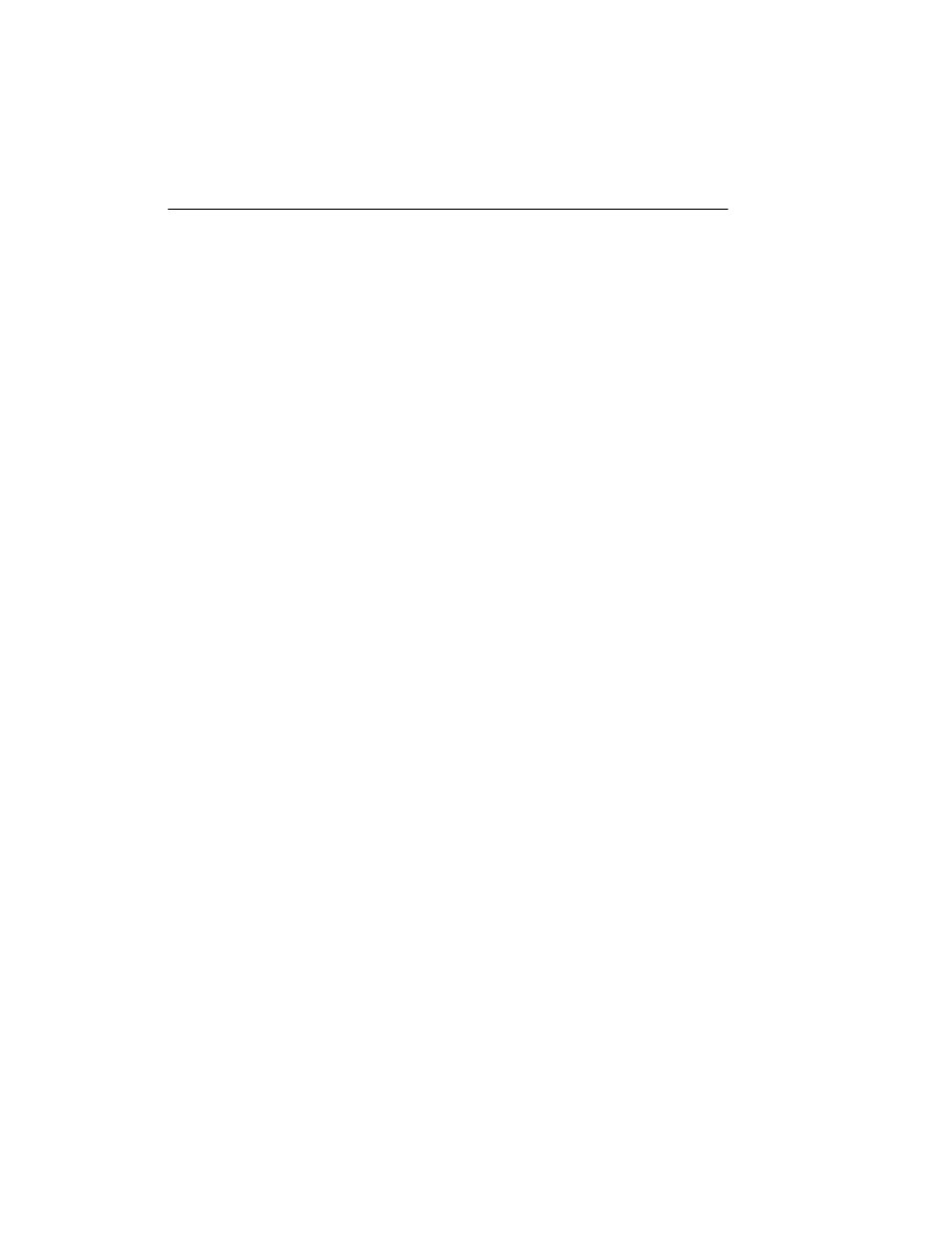
Quantity One User Guide
E-14
E.7 Other Options
Oversample
This feature allows you to scan at the maximum resolution of the GS-710 (42.3
x
42.3
microns) and then use spatial averaging to create an image with lower resolution. This
can result in better images at lower resolution—however, it takes longer to scan.
To turn on oversampling, click on the More Options button in the acquisition window
and click on the Oversample checkbox.
With oversampling on, you can specify your own resolution within the range of 43–
169 microns by entering values directly in the fields next to X resolution and Y
resolution in the main acquisition window.
Auto Save After Scan
To automatically save any scan you create, click on the Auto Save After Scan
checkbox.
Note:
In PDQuest, this option is preselected and cannot be turned off. All images must
be automatically saved when acquired.
With this checkbox selected, when you click on Acquire, a Save As dialog box will
open asking you to specify a file name and location for the image you are about to
create. The scan will begin when you click on the Save button.
Make Backup Copy
If you have checked Auto Save After Scan, you can also automatically create a
backup copy of any scan you create.
Click on the Make Backup Copy checkbox. With this checkbox selected, when a scan
is created and saved, a backup copy will be placed in the same directory as the
scanned image. Windows backup files will have an “.sbk” extension. Macintosh
backup files will have the word “backup” after the file name.
This backup copy will be read-only, which means that you cannot make changes to it.
You can open it like a normal file, but you must save it under a different file name
before editing the image or performing analysis.
