F.3 step ii. select scan area – Bio-Rad Quantity One 1-D Analysis Software User Manual
Page 328
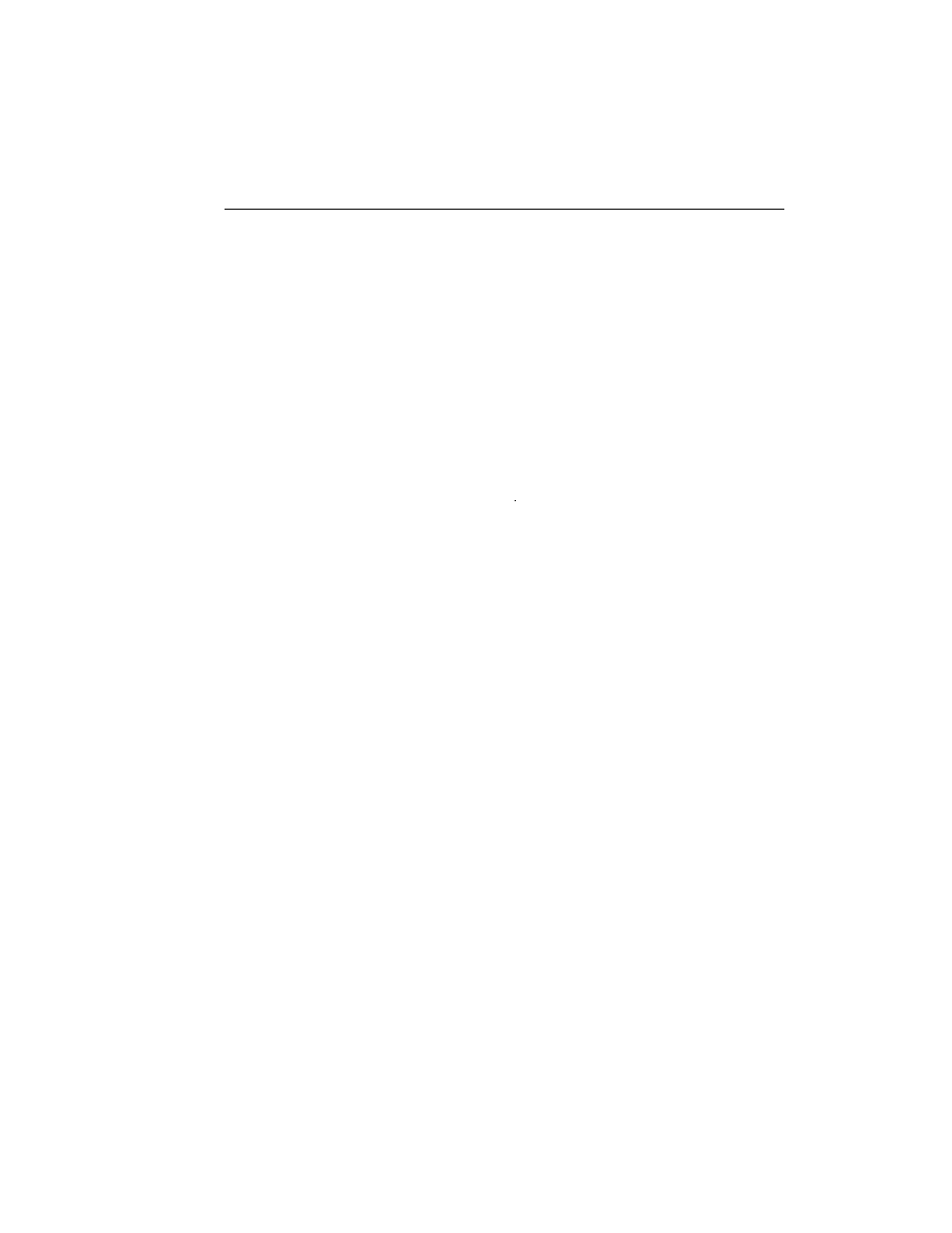
Appendix F. GS-800
F-7
F.3 Step II. Select Scan Area
Preview Scan
Before selecting the particular area to scan, you can preview the entire scanning area
to determine the exact position of your sample.
Click on Preview Scan. A quick, low-resolution scan of the entire scanning area will
appear in the scanning window. Your sample should be visible within a portion of this
scan.
Selecting an Area
Using the preview scan as a guide, select your scan area by dragging your mouse
within the scanning window. The border of the scan area you are selecting will be
marked by a frame.
Note:
The scan area you select must be at least 1 cm wide.
When you release the mouse button, the border changes to a dashed blue line,
indicating a selected area.
•
To reposition the scanning area box you have created, position your cursor inside
the box and drag. The entire box will move.
•
To resize the box, position your cursor on a box side and drag. The side you have
selected will move.
•
To redo the box entirely, position your cursor outside the box and drag. The old
box will disappear and a new box will be created.
You can also select the scanning area by entering coordinates in the appropriate
fields
(Top, Bottom, Left, Right). As you enter a coordinate, the position of the scanning
area box will change accordingly.
When selecting, be sure to include the entire area of interest, and be generous with
borders. You can always crop the image later.
