B adjusting bands, C deleting bands, 4 plotting traces of bands – Bio-Rad Quantity One 1-D Analysis Software User Manual
Page 129: Plotting traces of bands -12, B, adjusting bands)
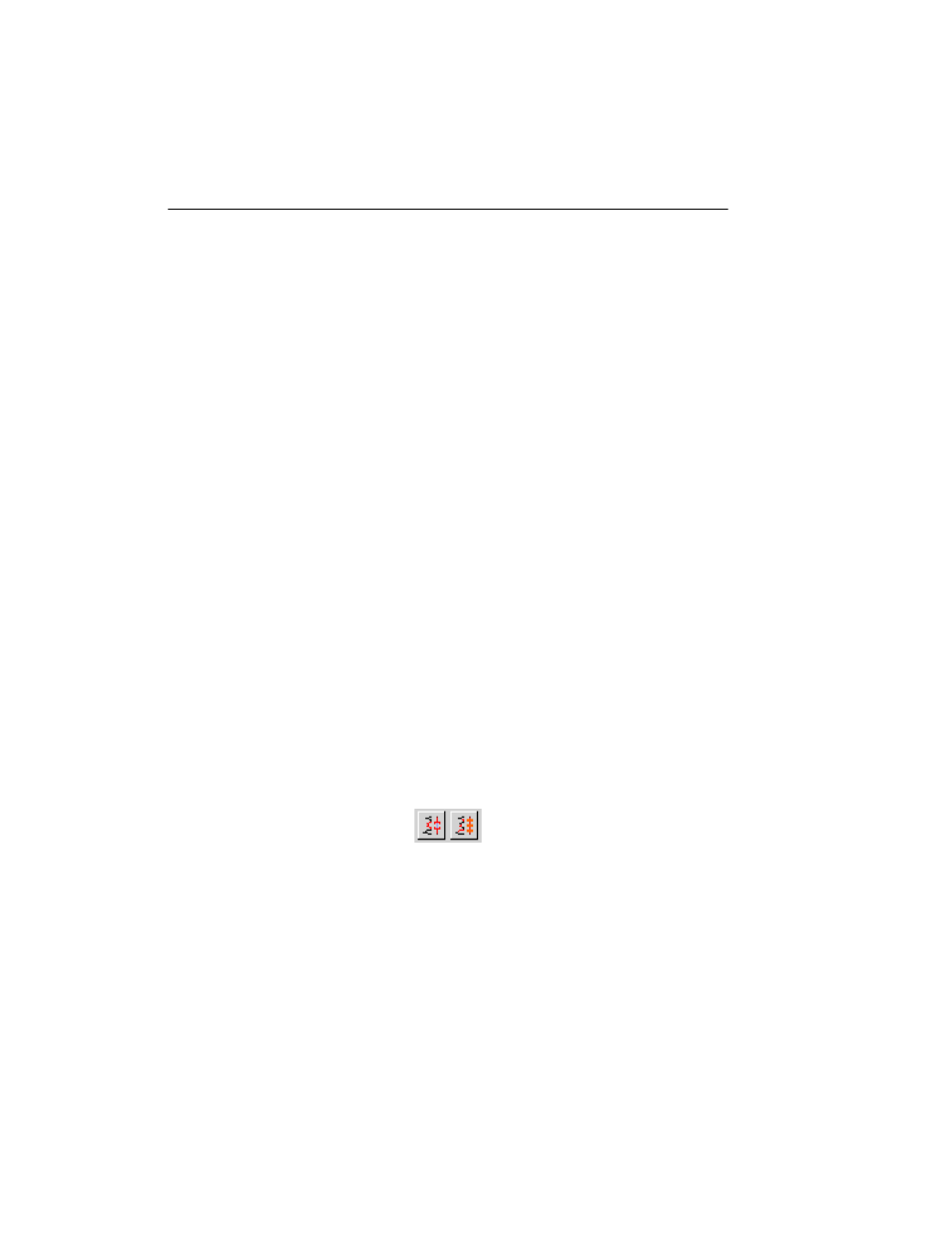
Quantity One User Guide
5-12
5.3.b Adjusting Bands
To reposition a band’s boundaries, select Adjust Band from the menu or toolbar. If
the bands are displayed as brackets, drag the upper or lower bracket of the band. If the
bands are displayed as lines, drag near the upper or lower boundary of the band that
you want to adjust.
When you drag the band boundary, a pop-up lane trace will appear, and the area of
defined band will be highlighted on the trace. Drag the band boundary to the correct
position.
5.3.c
Deleting Bands
To undetect a band, select Remove Band from the menu or toolbar and click on the
band. If the bands are displayed as brackets, a trace of the band will be displayed and
a pop-up box will ask you to confirm the action. If the bands are displayed as lines,
the band line will simply be deleted.
If the bands are displayed as lines, you can delete more than one band at a time. Select
Remove Band, and drag a box around the bands to be removed.
If you undetect a band, it will no longer be counted as a band, but its intensity will still
contribute to the total lane intensity.
Note:
After you undetect bands, renumber the bands in the image by selecting Sort and
Recalculate from the Edit menu.
5.4 Plotting Traces of Bands
Fig. 5-9. Plot Band and Bands in Lane buttons.
Plot Band displays an intensity profile of a band. Select the command from the menu
or toolbar and click on the band of interest.
