A editing the results of band matching – Bio-Rad Quantity One 1-D Analysis Software User Manual
Page 159
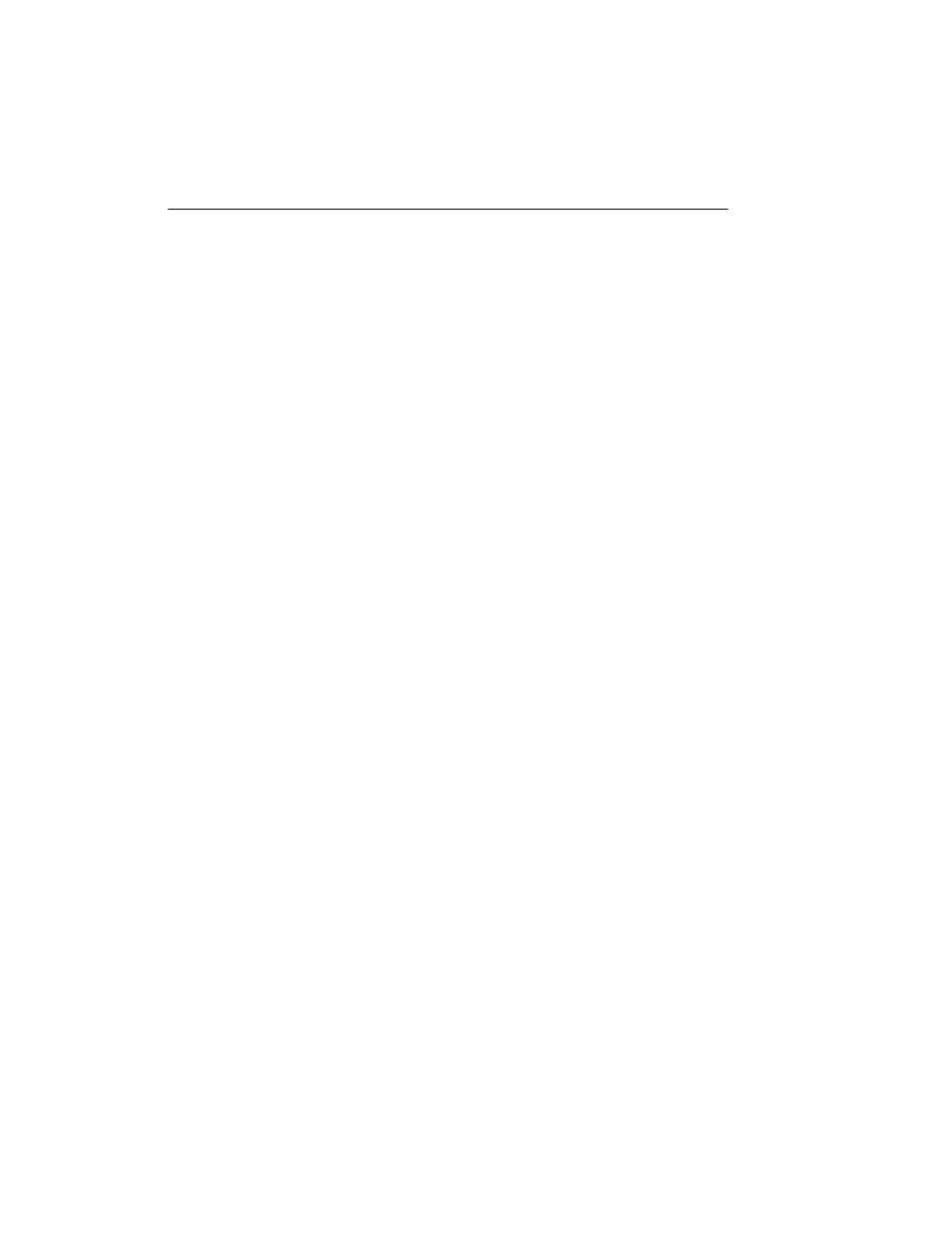
Quantity One User Guide
6-16
•
Red bands are bands that have been automatically matched with the known band
types.
•
Yellow bands are bands that have not been matched and are unclassified.
Displaying Band Types and Modeling Lines
To display the band type numbers on the image, select Show Band Types from the
Match menu or toolbar.
Band type modeling lines reveal the path along the gel image that the software uses to
match bands of the same type in different lanes. These lines are based on the positions
of the known (green) bands and any standards you may have defined.
To display the band type modeling lines, select Show Band Models from the Match
menu or toolbar.
6.2.a Editing the Results of Band Matching
After you have matched bands automatically, you can manually indentify the
remaining unknown bands as new or existing band types. Use the tools on the Match
menu and toolbar to manually identify new bands, unmatch bands, or identify bands
as outliers from the band set.
Note:
The modeling lines are designed to give you guidance on identifying new bands.
•
To identify an unknown (yellow) band as a new band type, select Match and
click on the unknown band.
•
To match a band to a particular band type, select Match and first click on the
identified red or green band. Then click on the red or yellow band you want to
match. The band will appear green (known) and the modeling line will change to
reflect the match.
•
If a matched (red) band in a lane is in fact a new band, select Match, hold down
the Shift key, and click on the red band.
•
To change a matched band to unknown (yellow), select Unmatch and click on
that band.
•
To remove a green band from the modeling, select Outlier and click on that
band. An X will appear through the band, indicating that the software is ignoring
it when auto-matching bands across the gel image.
