Bio-Rad Quantity One 1-D Analysis Software User Manual
Page 180
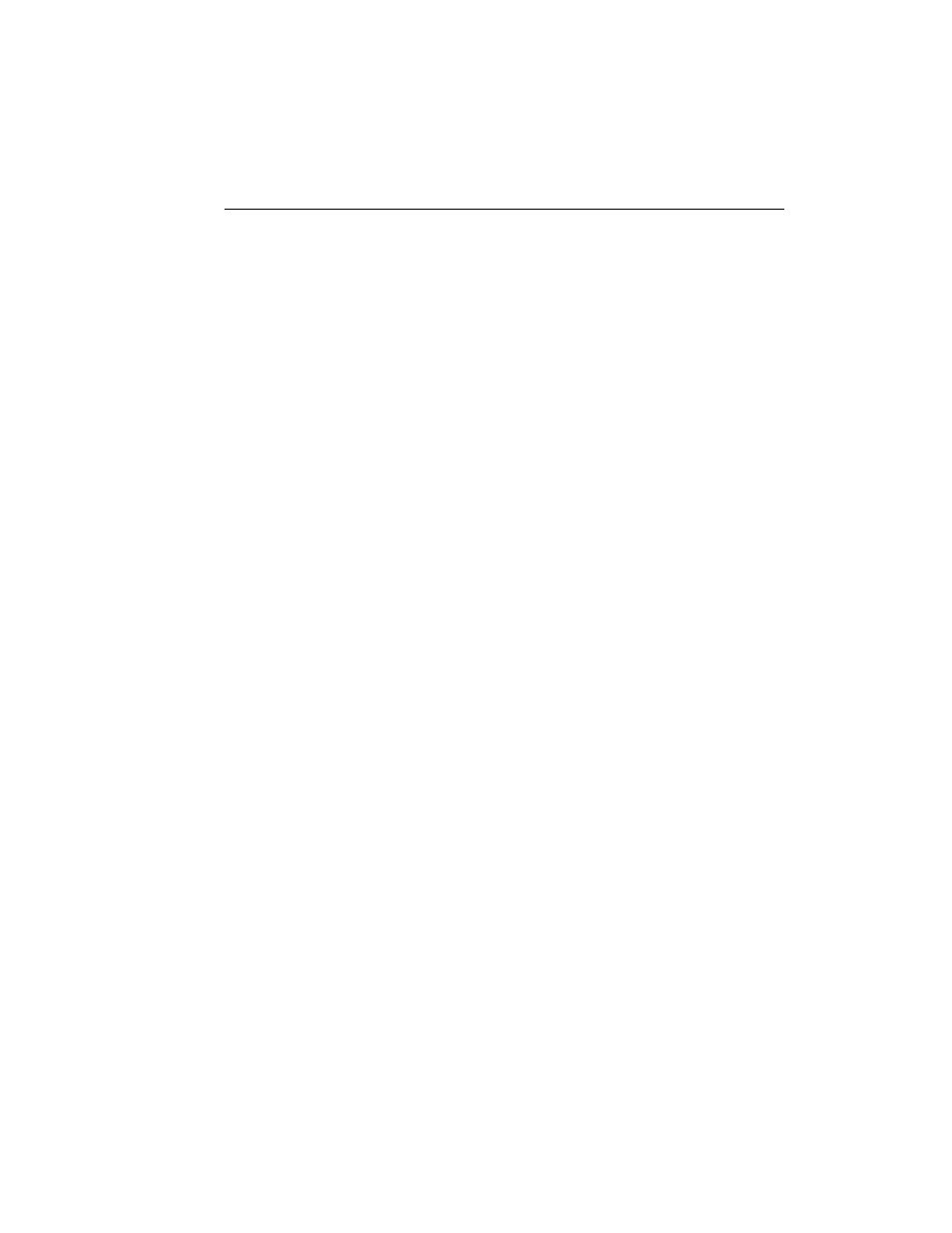
Chapter 7. Volume Tools
7-5
The volume circle should completely surround the data you want to quantify.
To resize the circle, click on it to select it, then position the cursor on the circle border
and drag.
Volume Labels
When you first create volumes, they will appear labeled. Click on Show/Hide
Volume Labels on the Volume menu or toolbar to hide the labels.
The volumes will have default labels: U1, U2, U3, etc. The “U” stands for unknown,
as distinguished from standard and background volumes. The number indicates the
sequence in which the volume was created.
Note:
If you change a volume’s type (e.g., change an unknown to a standard), any
subsequent volumes of the original type will be renumbered. For example, if you
create volumes U1 and U2, and then designate U1 as a background volume, U2
will be renumbered U1.
Editing Volume Labels
The Edit Volume Labels tool allows you to change the text format of the label of the
currently selected volume. In the Volume Properties dialog, click Edit User Label to
open the Text Overlay Properties dialog. From this dialog you can change the size,
color, orientation, and background of the selected text. Select the font style, font size,
color of the text, and color of the background in the text box using the pull-down lists.
If you wish to change the text of the volume label, enter the new label in the text field.
A change to the text of the label will not cause a renumbering of unedited volume
labels. However, if you change the type for a particular volume, this will renumber
the subsequent volumes without changing the text of the edited volume label.
When you are satisfied with your edits, click OK. This returns you to the Volume
Properties dialog.
Note:
Changes made to a volume label will not change the default volume label
formatting.
