Physical view of an enclosure, Physical view of a fabric, Using the inventory view – HP Integrity NonStop J-Series User Manual
Page 62: Inventory view of a servernet cluster
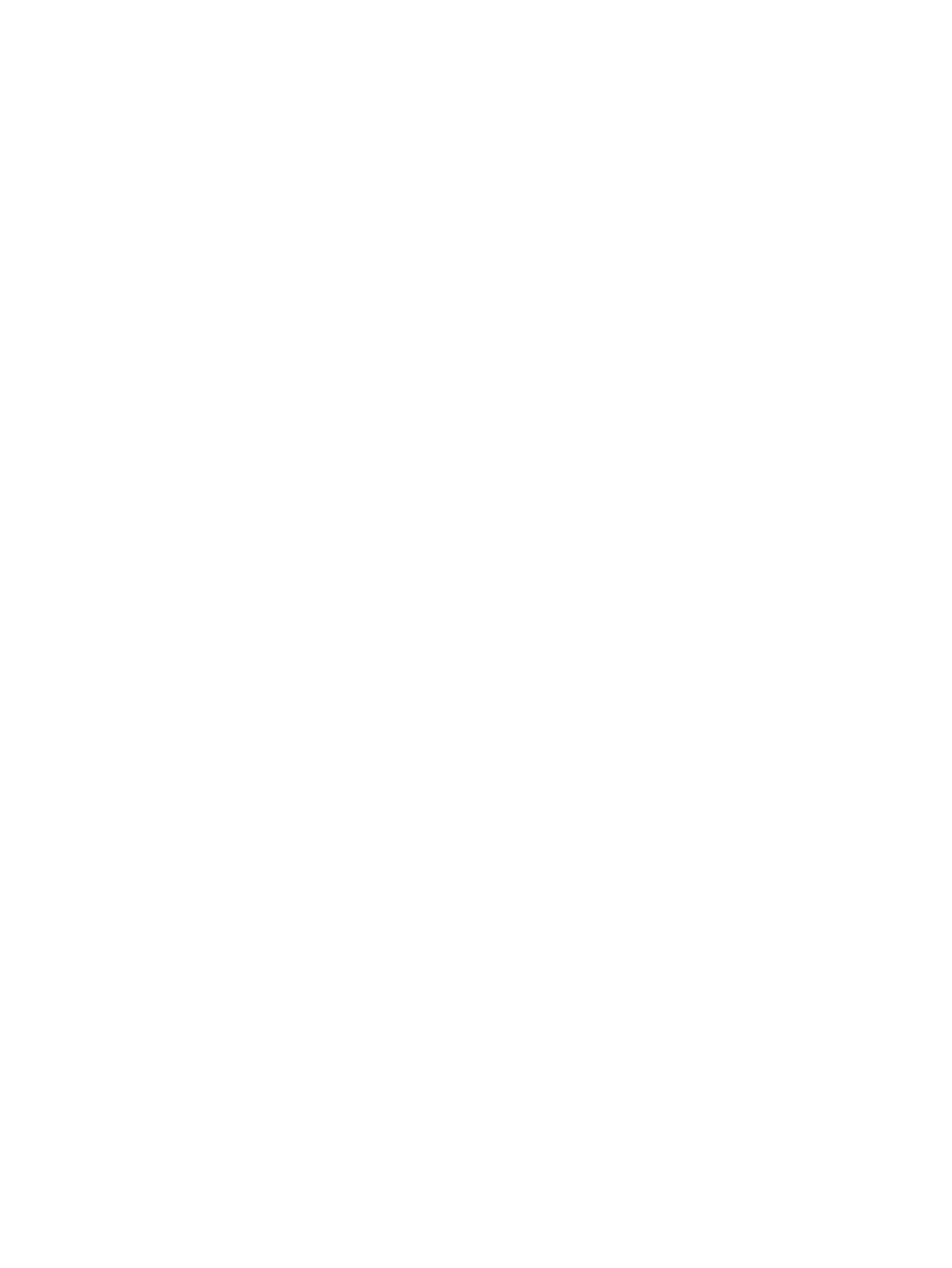
1.
In the tree or Overview pane, select the system name.
2.
From the View list, select Physical.
Physical View of an Enclosure
The Physical view of a group enclosure is similar to the way the group looks with the enclosure
door open. This view shows both the appearance side and the service side of a group. The
appearance side is the front view, which you see when you open the door of the enclosure. The
service side is the back view. The appearance side appears on the left of the screen, and the
service side appears on the right. Inside the group, resources appear inside their slots.
Clicking a resource within the Tree view outlines its location in blue in the Physical view.
Clicking a resource within the enclosure view:
•
Outlines it in blue
•
Highlights its location in the Tree view
•
Displays its attributes in the Detail view
To display the Physical view of an enclosure:
1.
In the tree or Overview pane, click a group.
2.
From the View list, select Physical.
Physical View of a Fabric
The Physical view of a fabric provides an overview of the internal ServerNet X and Y fabrics and
the processors and groups connected to them. You can also view a single fabric and the processor
switches and IOAM enclosure connected to it.
Clicking a resource within the Tree view outlines its location in blue in the Physical view.
Clicking a resource within the fabric view:
•
Outlines it in blue
•
Highlights its location in the Tree view
•
Displays its attributes in the Detail view
To display the Physical view of a fabric:
1.
In the tree or Overview pane, click a fabric or processor group.
2.
From the View list, select Physical.
Using the Inventory View
The Inventory view contains a list of resources and select attributes. It is located in the view pane
of the Management window. You can display an Inventory view of a ServerNet Cluster or a local
system.
You can select a resource in the Inventory view and display its attributes or
(if any) or
perform actions on it. If an alarm is outstanding for the selected resource, a bell icon appears on
the Alarms tab in the details pane when you select the resource. For more information, see
To find a resource in this view, use the browser's Find function. For more information, see
To display the Inventory view:
1.
From the tree or overview pane, click ServerNet Cluster or System.
2.
From the View list, select Inventory.
Inventory View of a ServerNet Cluster
The Inventory view of a ServerNet Cluster displays a complete or partial list of resources in the
cluster, depending on the resource you select in the tree pane.
62
Using the Management Window
