Tools menu, Windows menu, Tools menu windows menu – HP Integrity NonStop J-Series User Manual
Page 60: Logical status
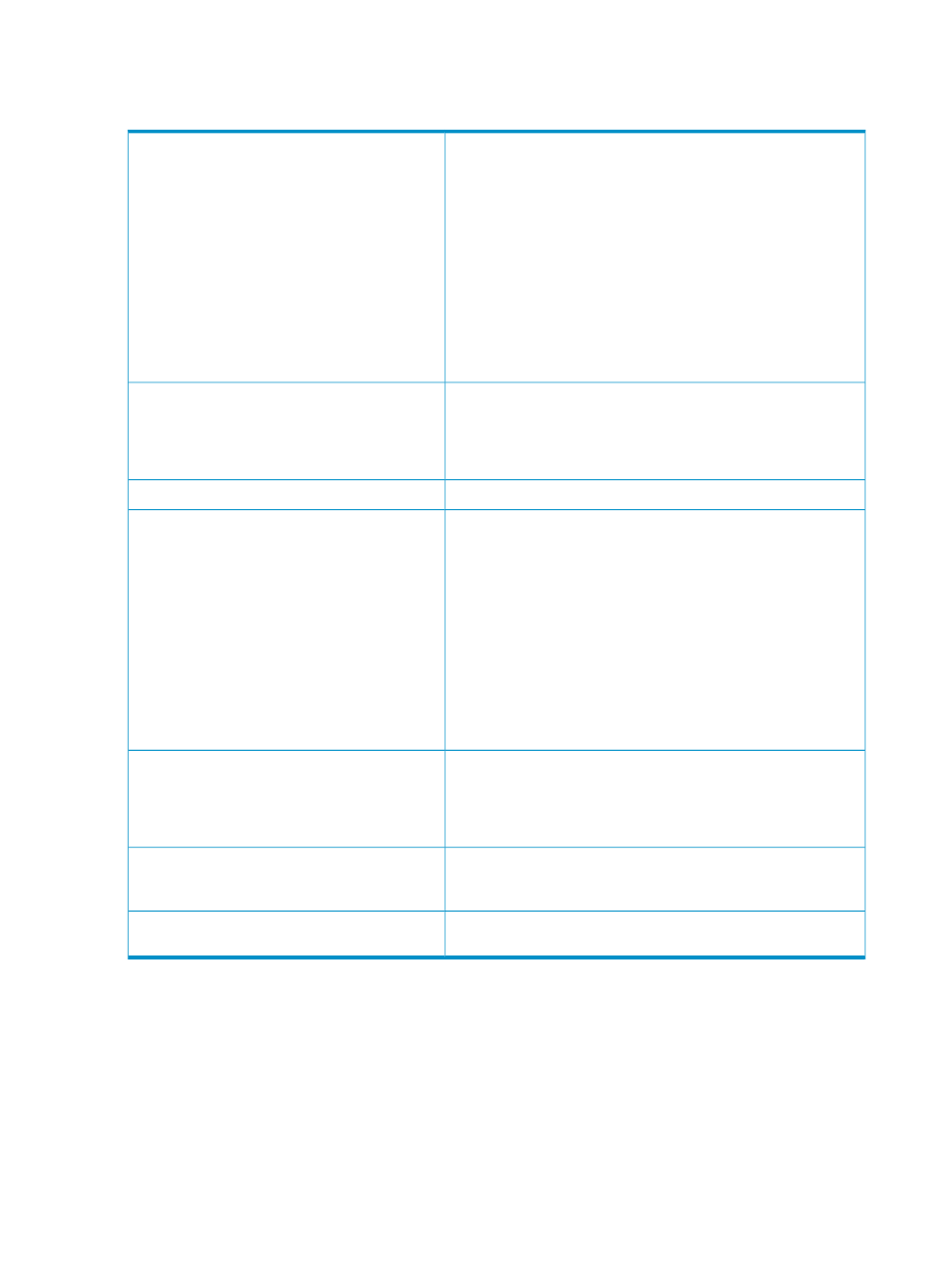
Tools Menu
The Tools menu contains the following items:
Displays the Multi-Resource Action dialog box, pre-configured with
a default logical view of your system designed to give you a method
for monitoring the health of key system components. This view
provides status for all logical processors, disks, LIFs, and SWAN
paths.
A
is displayed (next to the System Status icon)
in the toolbar above the View pane, to indicate at a glance whether
or not problem conditions exist on any of the objects included in
the Logical Status view. If the icon turns yellow, select this Logical
Status menu option to locate the problem and get details.
While the Logical Status view cannot be customized, you can also
use the Multi-Resource Action dialog box to create your own
resource views; see
Using Customized Resource Views
.
Logical Status
Launches the OSM Event Viewer in a separate window. You can
also launch the OSM Event Viewer from the Start menu (if you have
the OSM client components installed) or directly through an Internet
Explorer browser window (without having a current OSM Service
Connection session).
Event Viewer
Launches the
.
Physical Configuration Tool
Displays the Save Snapshot dialog box, which enables you to create
and save a snapshot of your system. A snapshot provides
information regarding the state of your system and all components
at the time that the snapshot file was saved.
You can load and view a saved snapshot on any server running
OSM server software. To load a snapshot, launch Internet Explorer
and enter the URL of the system you are using to view the snapshot,
followed by /snapshot/index.html.
For example:
http://star2.caclab.cpqcorp.net:9990/snapshot/index.html
In the Open Snapshot File dialog box, navigate to and open the
snapshot file you want to view.
Save Snapshot
Initiates the process of reloading your OSM server configuration
settings. Select Reload Configuration Settings to put into effect any
changes made to your OSMCONF file. A dialog will instruct you
which OSM processes must be restarted for the reload to be
complete.
Reload Configuration Settings
Creates an entry in your Internet Explorer Favorites list for the system
you are currently logged on to. Use this bookmark for future access
to this system instead of entering the full URL for the system.
Create Bookmark
Launches the
dialog box, from which you can
manage user access to select OSM actions.
Access Control List
Windows Menu
The Windows menu contains a list of all open OSM windows and dialog boxes in the order they
were opened. Selecting a particular menu item brings that window or dialog box to the foreground.
60
Using the Management Window
