Index – Yokogawa DAQWORX User Manual
Page 87
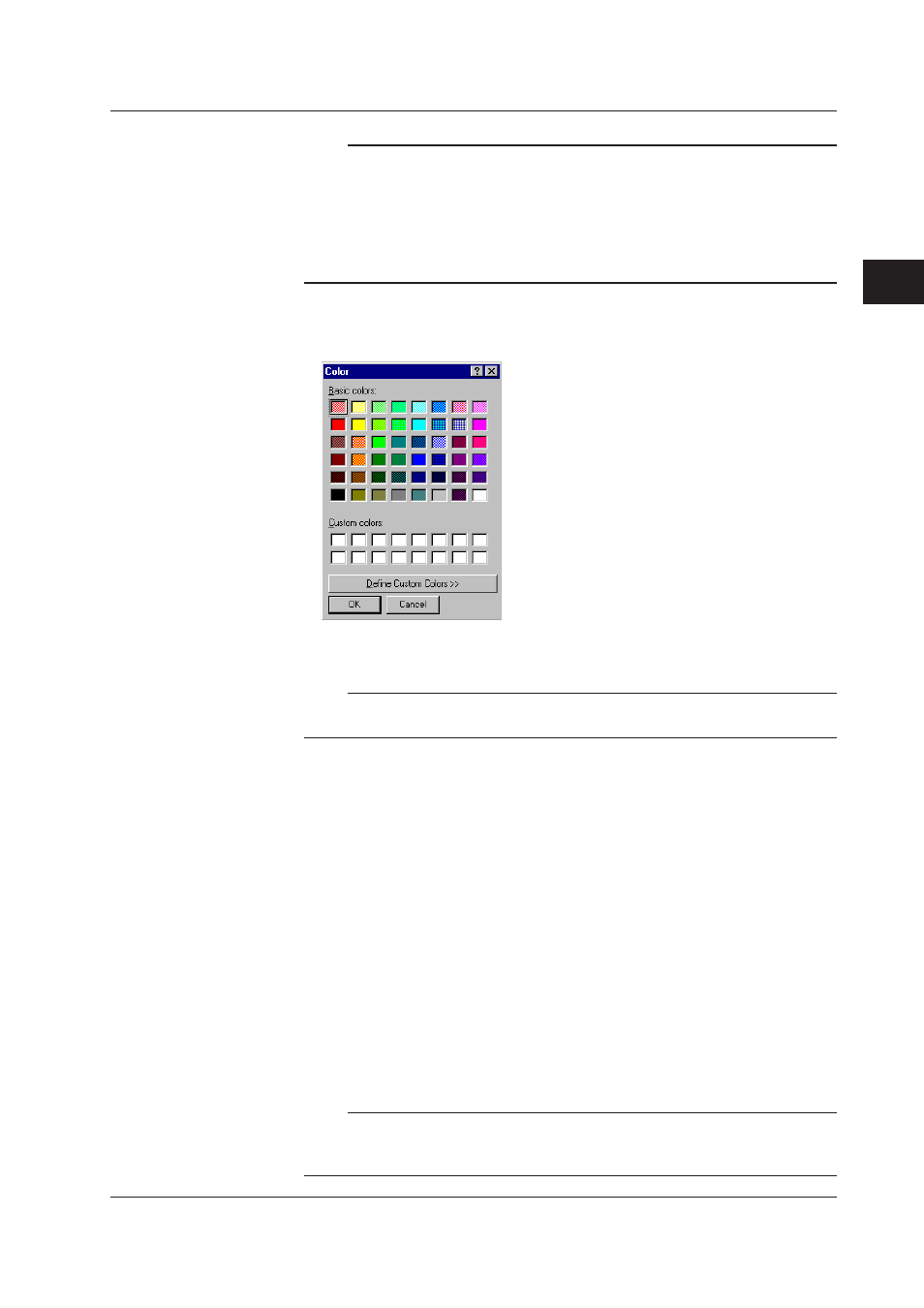
3-9
IM WX101-01E
1
2
3
4
5
6
7
8
9
Index
Using Data Monitor
Note
• The trip points can be set within the range of scale values specified for each tag.
• Trip points 1 and 2 are displayed in red and blue, respectively.
• When the trend monitor is stopped, the trip points can be moved by dragging them on the
trend monitor.
• When the display position of a trip point is entered, the check box in the “Trip 1” and “Trip 2”
cells are automatically turned ON (blue). If you do not wish to display the trip point, click the
check box to turn it OFF.
11. Click the “Color” cell of the tag you wish to change the display color.
The “Color” dialog box opens.
12. Click one of the basic colors you wish to change to.
Note
To create a new color, click the “Define Custom Colors” button. A palette is displayed in the
dialog box. Create a new color with this palette.
13. Click the “OK” button in the “Color” dialog box.
The waveform is displayed in the new color.
Apply the new settings/Terminate the display setting
14. Click “OK” in the “Display Settings” dialog box.
The new settings are made effective and the “Display Settings” dialog box closes.
Clicking “Apply” will make the new conditions effective, but the window will stay
open.
Click [Cancel] to discard the settings and close the dialog box.
Saving the settings
15. In the menu bar of the “DAQLOGGER Data Monitor” window, select “File” and then
“Save Display Settings” or click “Save Display Settings” on the toolbar. The new
settings are saved.
You can also save the settings when terminating Data Monitor (see section 3.6
“Terminating the Data Monitor”).
Note
The information about group names, tag assignments to groups, and show/hide condition of
tags is also managed by Group Editor. If you change these settings in Data Monitor, they are
also changed in Group Editor.
3.2 Setting the Display Conditions
