The multi instrument’s parameter box, Activating and selecting sub-instruments – Apple Logic Pro 8 User Manual
Page 884
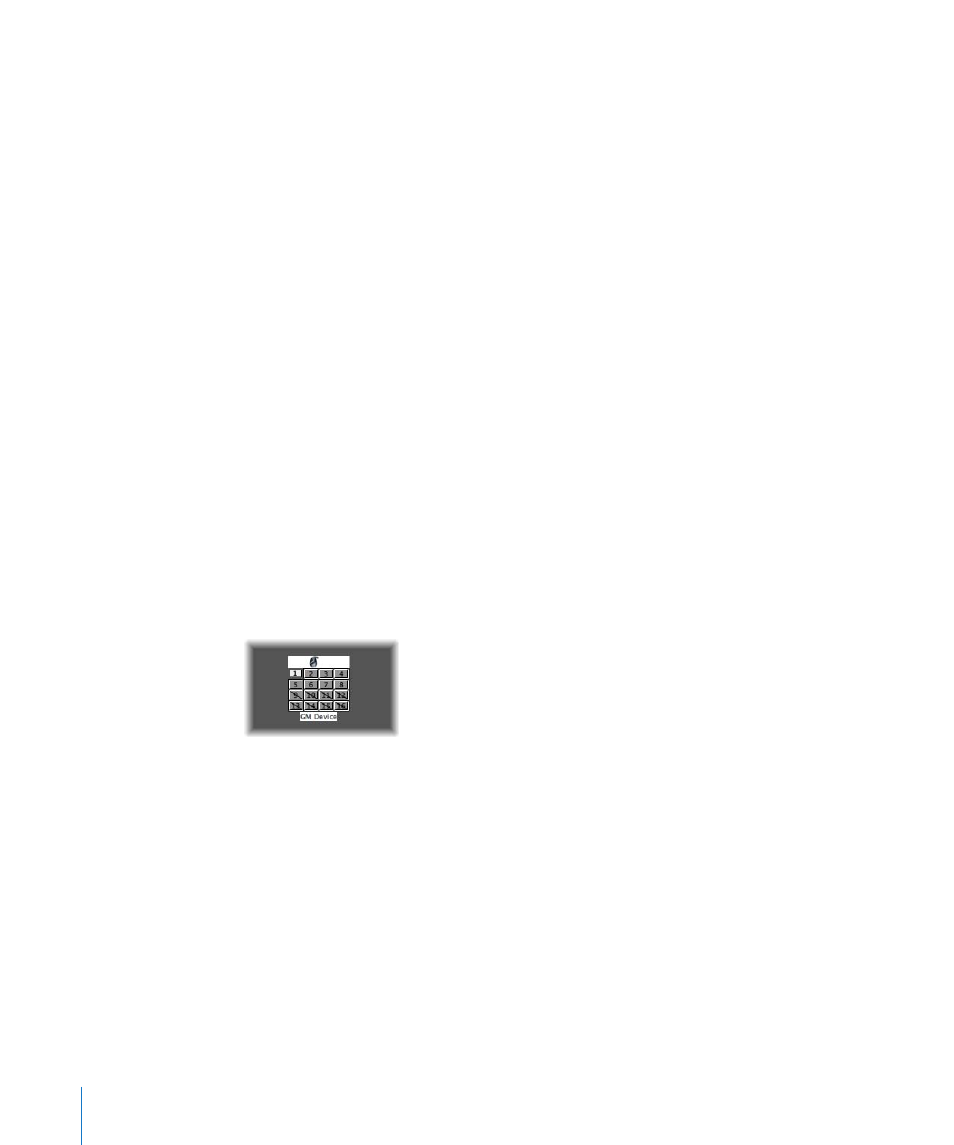
884
Chapter 39
Working in the Environment
To create a new multi instrument object:
m
Choose New > Multi Instrument (or use the New Multi Instrument key command).
The Multi Instrument’s Parameter Box
The multi instrument parameters are, as mentioned, identical to those of the standard
instrument object (see “
” on page 880). The settings you make
here apply globally to all sub-channels.
To view the multi instrument’s Parameter box:
m
Click the icon or name field at the top of the multi instrument object.
This selects the whole multi instrument object, allowing you to set the Port parameter,
for example.
Activating and Selecting Sub-Instruments
To select a sub-instrument (to address a specific MIDI channel number within the multi
instrument), click the appropriately numbered square (button) on the multi instrument
object. The first time you click it, the sub-instrument is activated, making it available in
the Track Assignment menu of the Arrange track list (accessed by Control-clicking a
track). To avoid menu clutter, you should only activate as many sub-instruments as you
actually need, or the external MIDI device supports.
As with any other Environment object, you can remove sub-instruments from the Track
Assignment menu, by deactivating the Icon checkbox in the Object Parameter box. The
button for the sub-instrument channel will be shown with a diagonal line through it
when deactivated.
In the above screenshot, sub-instrument 1 is selected, sub-instruments 1 to 8 are
activated, and sub-instruments 9 to 16 have been removed from the Track Assignment
menu.
Note: If you want to select the entire multi instrument (to reassign the Port parameter,
for example), rather than a particular sub-instrument channel, click the top edge (icon)
or name field of the multi instrument object.
