Relationships between windows, Catch, No link, same level link, and content link modes – Apple Logic Pro 8 User Manual
Page 71
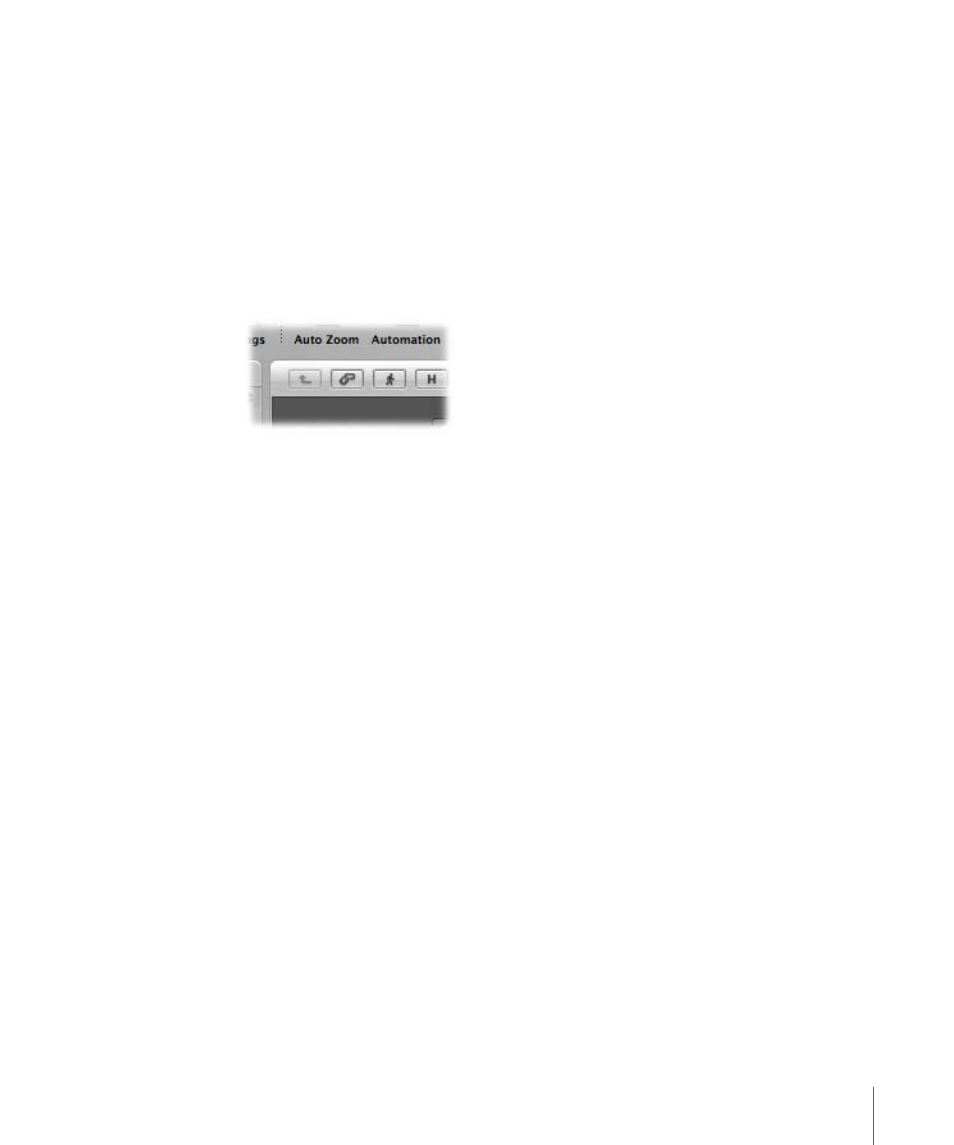
Chapter 3
Customizing Your Window Setup
71
Relationships Between Windows
Logic Pro allows you to independently link or unlink windows, providing you with
flexible viewing options. This enables you to set up two Event List windows for
example, with one showing Arrange regions, and the other showing the contents of
the regions. You can simply click on the desired region name to update the contents of
the second event list.
The two buttons at the top left of most windows determine its relationship to:
 The playhead position (Catch)
 Other windows (No Link, Same Level Link, or Content Link)
Catch
Enable the Catch button to ensure that the visible section of a window follows the
playhead during playback or recording.
If the button is disabled, the display does not update, even when the playhead moves
past the right edge of the visible portion of the window.
The “Catch when Logic starts” (Logic Pro > Preferences > Global > Catch) option
enables Catch mode whenever you press Play or Pause.
The “Catch when moving playhead” preference enables Catch mode whenever you
move the playhead.
Scroll in Play
The View menus of all windows that display time horizontally (Arrange area, Score
Editor, Piano Roll Editor, and Hyper Editor) offer the View > Scroll in Play setting. If the
Catch function of the window is also activated, the playhead will remain in the middle
of the window, while the background scrolls smoothly from right to left.
No Link, Same Level Link, and Content Link Modes
These display options allow you to define how information is shown when working
with related editor windows.
To set any of these modes:
m
Control-click (or right-click) the Link button, and choose the required mode from the
menu.
 No Link: Unlinks the window from others.
