Entering notes and symbols in the score editor – Apple Logic Pro 8 User Manual
Page 672
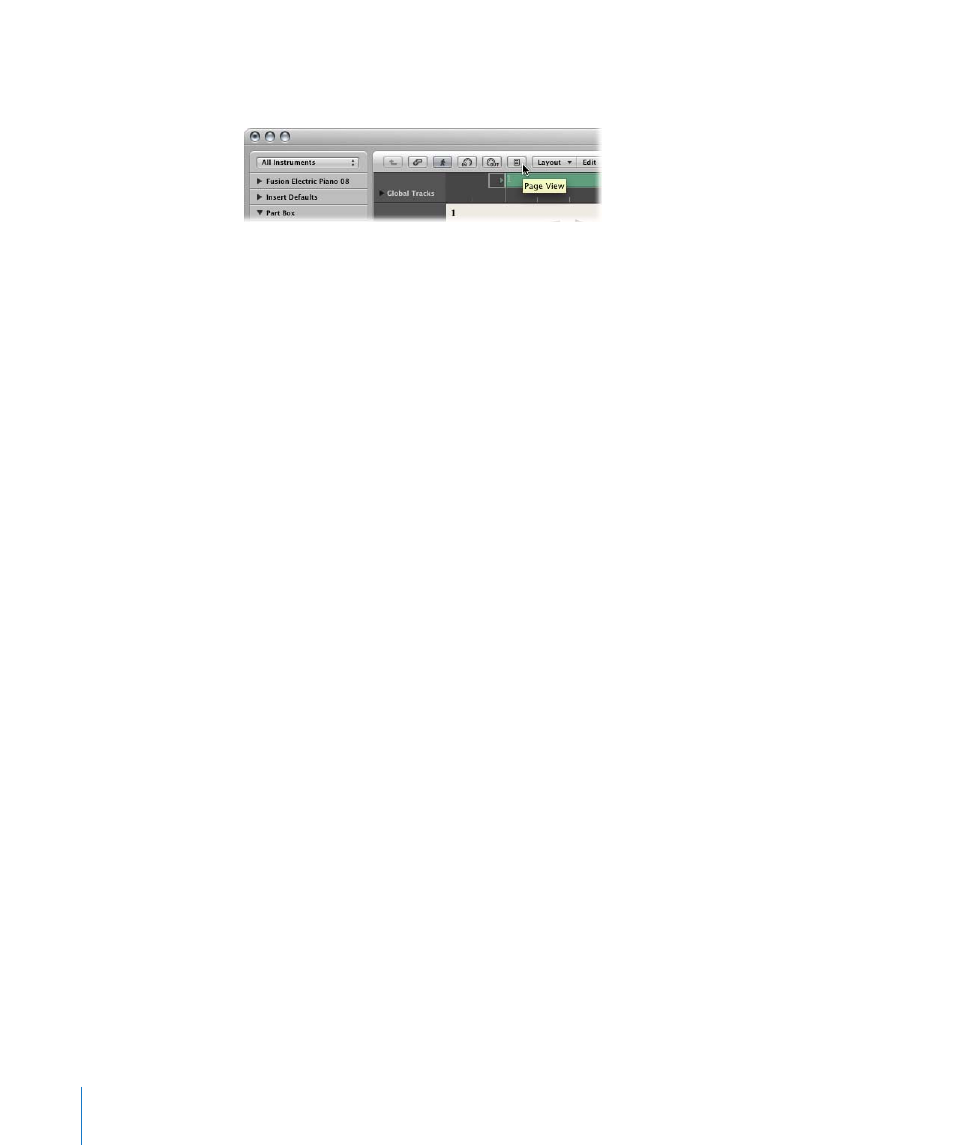
672
Chapter 33
Working With Notation
To switch between the default score display (called the linear view) and Page view:
m
Click the Page view button (to the left of the Layout menu button).
∏
Tip: You should use the linear view for editing, as screen redraws are much faster,
especially on slower computers. Page view should only be used for layout work, in
preparation for printing. Further details on Page view can be found in “
Step 6:
Printing a Score
The last step is printing your score. The printed result always corresponds to what you
see in the Score Editor window (Page view must be activated).
To print the score:
1
Choose File > Print (or use the corresponding key command, default: Command-P).
This opens the Print dialog.
2
Choose the desired printing options (including printing to PDF), and click the Print
button.
Before printing, you may want to activate Print view, which shows the page margins
onscreen.
To activate Print view:
m
Choose View > Page Display Options > Print View (only accessible when Page view is
active).
More information can be found in “
Entering Notes and Symbols in the Score Editor
You can add notes and symbols in the following ways:
 Real time MIDI recordings (notes and sustain pedal markings only).
 MIDI step input (notes only). This can be done with the computer, or a MIDI
keyboard.
 Dragging notes or symbols from the Part box to the staff.
 Fast input of symbols by assignment to selected notes with key commands. These
are available for some symbols which are attached to notes (accents, jazz symbols,
and so on), and slurs or crescendi. Information on key commands is shown
throughout the chapter, where applicable.
