Changing the appearance of marker text – Apple Logic Pro 8 User Manual
Page 130
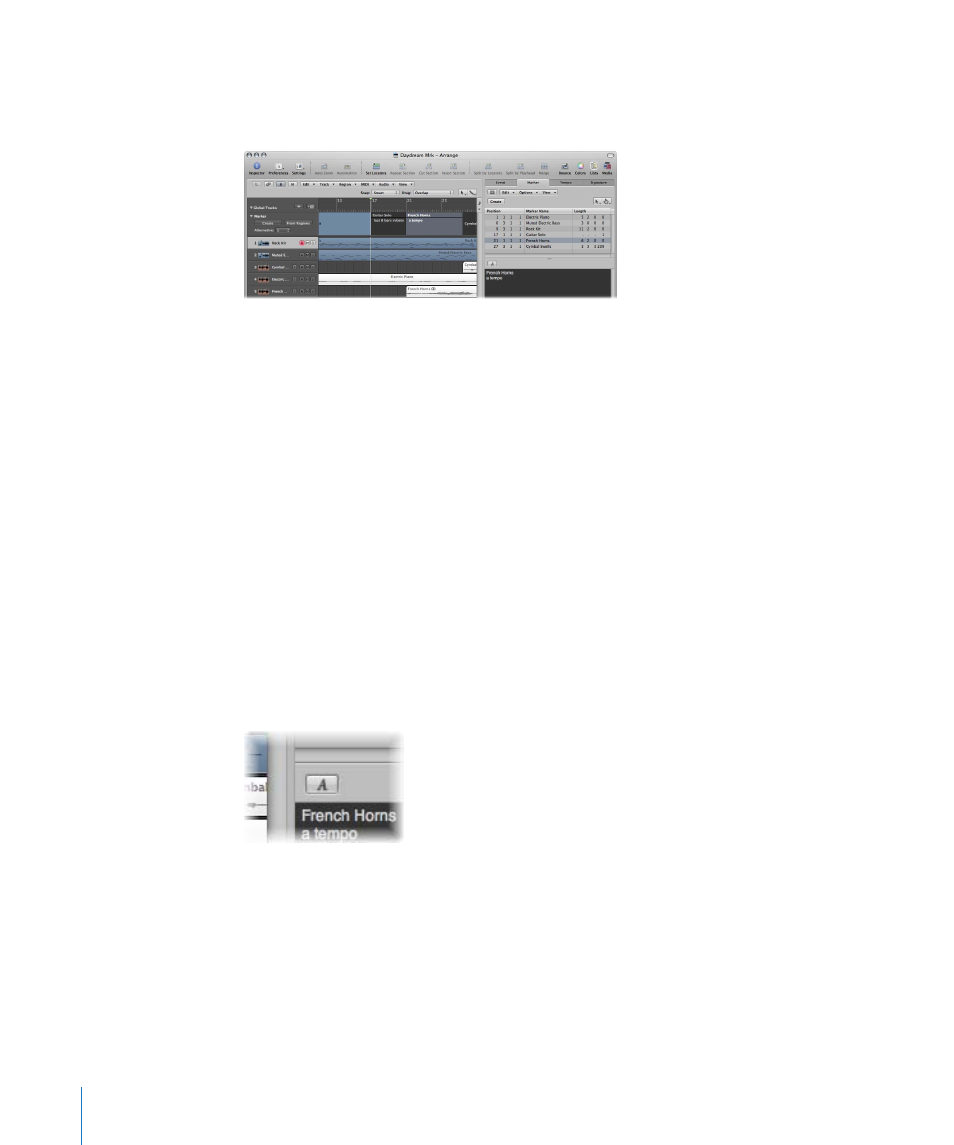
130
Chapter 6
Working With Markers
Note: If you use Return to create paragraphs in the Marker Text window or area, the
first paragraph of the text will be displayed in a separate title line (of the marker) in the
Marker track.
Unlike the marker display in the Bar ruler, all text below the first paragraph will also be
displayed in the Marker track, depending on available space (you might want to
change the height of the Marker track to view all text). This can be used for musical or
technical notes, as an example. In this scenario, the marker color is only shown in the
title line, with the remaining text displayed white on gray.
Changing the Appearance of Marker Text
You can change the appearance of marker text in the Marker Text window and area.
You can assign a different font, size, and style to any selected portion of the marker
text. All fonts installed on your system can be used. Different colors can be assigned to
all, or selected parts, of the text, and to the Marker Text window and area background.
To change the appearance of marker text:
1
Select the marker text you want to change.
2
Click the Font button in the Marker Text window or Marker Text Area of the Marker List
window.
