Inputting several chord symbols, Enharmonically changing chord symbols – Apple Logic Pro 8 User Manual
Page 721
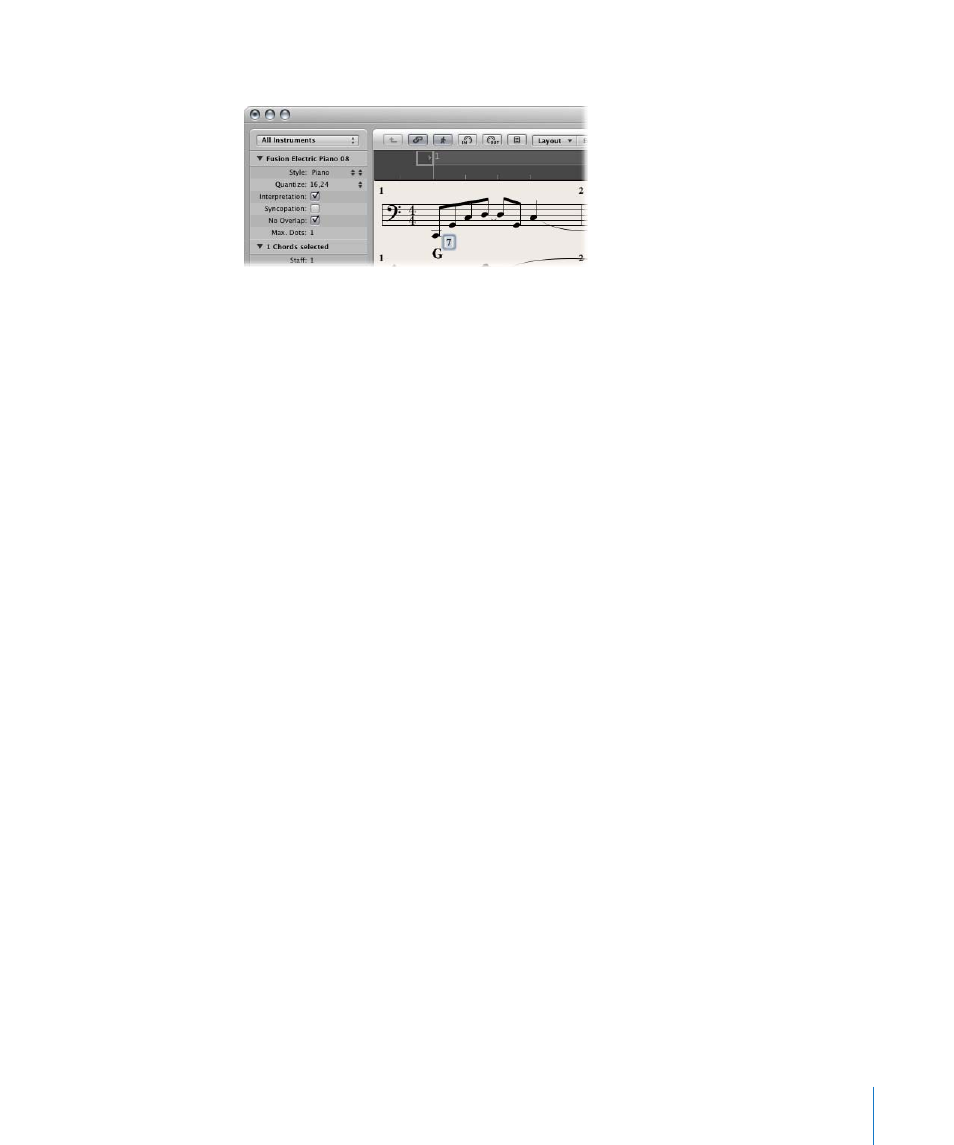
Chapter 33
Working With Notation
721
m
Double-click directly on one of the extensions.
A text cursor will appear in the extension line, allowing you to edit the extension as per
regular text.
The appearance of chord symbols can be edited in the Text Styles window (see
“
” on page 715), by changing the text styles assigned to the
chord root and extensions.
To change the appearance of chord symbols:
1
Open the Text Styles window by choosing Text > Text Styles in the Score Editor.
2
Edit the text style for the chord root (named Chord Root)—and for the extensions
(named Chord Extensions)—as desired.
Inputting Several Chord Symbols
If you want to insert several chord symbols into the same staff, there is a shortcut
(similar to the lyric input mode) available. Following text entry of the first chord, press
Tab, rather than Return. The text cursor automatically moves to the position of the next
(displayed) note or rest. Enter the desired chord and repeat the process, or press Tab
several times, to move to the target position for the next chord symbol.
∏
Tip: If you want to insert one chord per bar into a very busy part, it’s much faster to
create an empty MIDI region, and enter the desired chords into it (the cursor moves to
the next bar when you press Tab in empty regions). Following chord entry, you can
either merge the MIDI region with the original MIDI region in the Arrange area, or copy
and paste all chords at once.
Enharmonically Changing Chord Symbols
You can change the roots of chord symbols enharmonically. Only additional bass notes
need to be edited directly in the Chord Symbol window. When changing a chord
enharmonically, the chord’s spelling changes, but the pitches of the chord notes remain
identical. As an example: When changing the “Gb7” enharmonically, it becomes “F#7”.
To enharmonically change the root of chord symbols:
1
Select the chord.
2
Do one of the following:
