Searching for apple loops, Adding and removing audio files – Apple Logic Pro 8 User Manual
Page 270
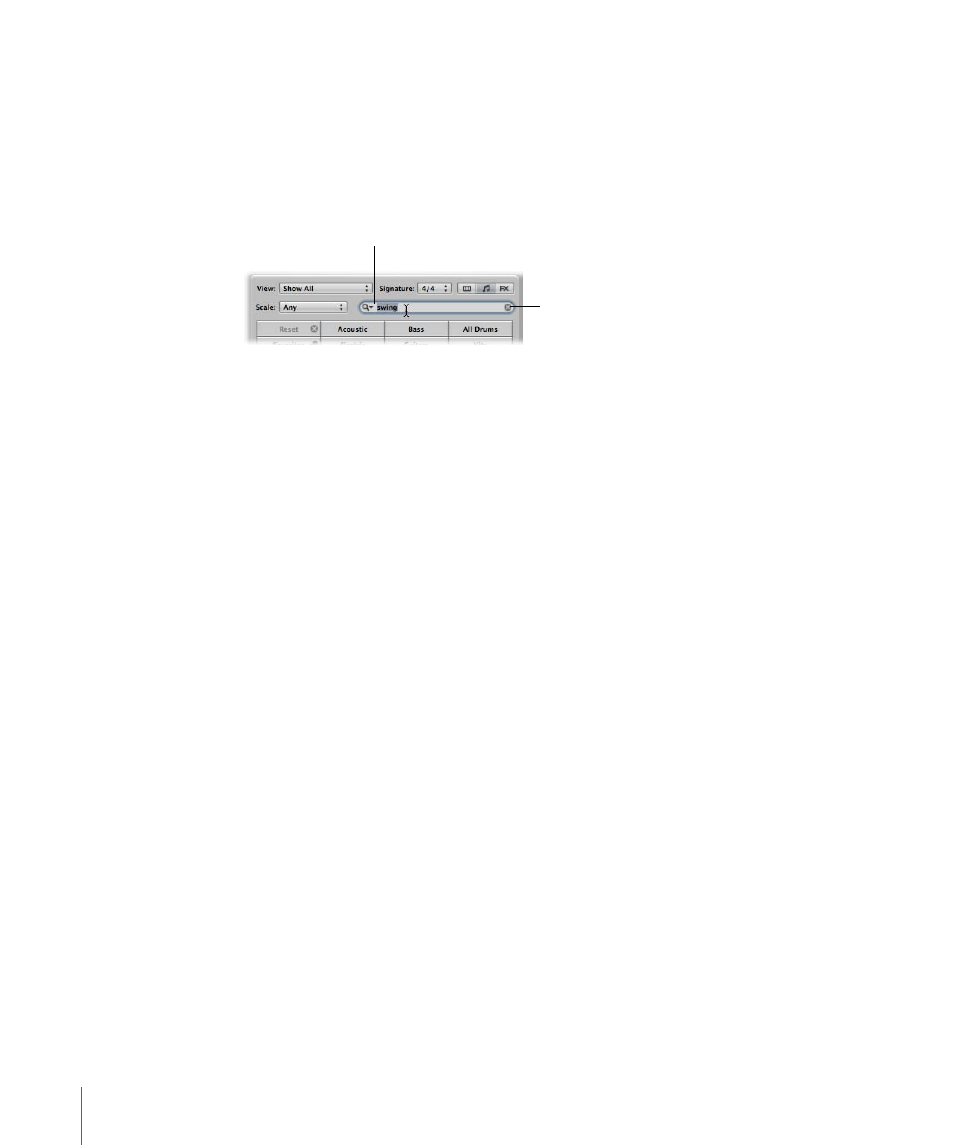
270
Chapter 11
Adding Pre-Recorded Media
These loops can be easily replaced or added to as your project advances, but the use of
favorites may form a great starting point for many of your songs.
Searching for Apple Loops
The Search field is used to find Apple Loops by name or partial name. It works in
conjunction with the options discussed in “
Before Browsing or Searching for Apple
To search for an Apple Loop:
m
Type the desired search term into the Search text field, and press the Return key.
The search term can be alphabetical or numerical. Any files that match your search
term will be displayed in the file list.
The Cancel button to the right (which appears as soon as any text is entered) clears any
entered text. It also clears the search history.
The Find menu to the left (the magnifying glass) retains a history of recently used
search terms. Click on it to select a previous search term.
Adding and Removing Audio Files
You can add audio directly to the Arrange area, or to the Audio Bin, using any of the
methods covered in this section.
 The Audio Bin acts as a central repository for all audio files added to the project,
whether or not they are used in the Arrange area. This is useful for keeping all takes
associated with the project in one location, even if not all are actually used in the
final production.
 When you add audio files to the Arrange area, they are automatically added to the
Audio Bin—and they appear as audio regions in your arrangement. These regions
have a default length that encompasses the entire audio file. You can resize, cut, and
move these regions as desired in the Arrange area.
All methods outlined in this section can be used to import: WAV, AIFF, CAF, MP3, SDII,
AAC, Apple Lossless, and Apple Loop files.
Apple Loops offer a few special features when added to your arrangement. For details
see “
Find menu
Cancel button
