Apple Logic Pro 8 User Manual
Page 370
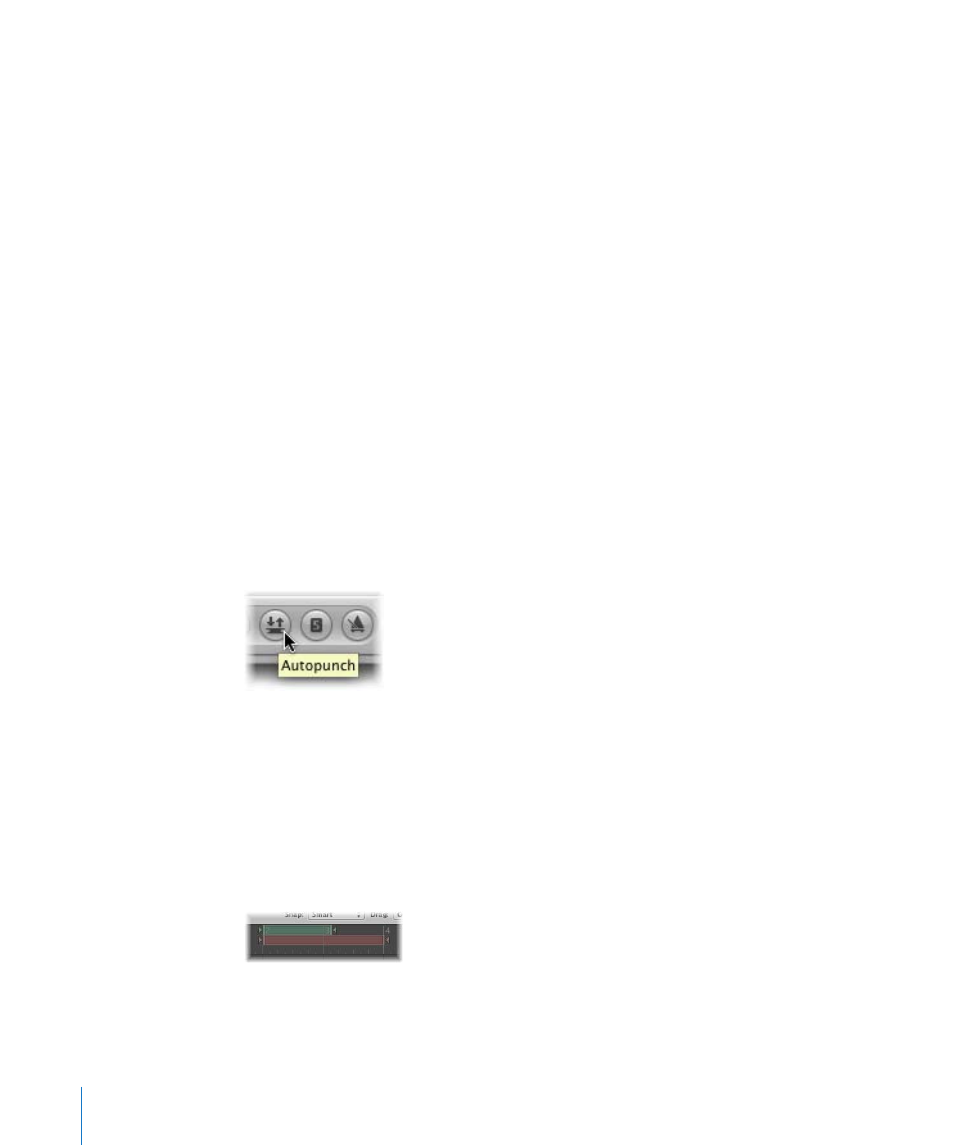
370
Chapter 14
Recording in Logic Pro
 Choose Options > Audio > Punch on the Fly in the main menu bar (or use the Toggle
Punch on the Fly key command).
2
Start playback and use the Record Toggle key command at the point where you want
to start recording.
Audio recording will start immediately. Recording can be halted at any time, by
pressing Stop or by using the Record Toggle key command a second time. If you use
the latter option, recording ends, but playback will continue.
Note: You can also use the Record Toggle key command when Logic Pro is not in
Punch on the Fly mode, but this will cause a delay when switching between playback
and recording modes.
Pre-Programmed Punch-Recording
Autopunch describes the automatic activation and deactivation of recording at
predefined positions. The advantage of the Autopunch function is that you can
concentrate on your playing, rather than controlling Logic Pro. Another advantage is
that starting and stopping recordings can be set far more precisely than would be
possible if you manually activated and deactivated record mode.
The Autopunch function can be used for audio, instrument, or MIDI tracks.
To record in Autopunch mode:
1
Turn on the Autopunch button in the Transport.
The left and right autopunch locators serve as punch-in and punch-out points. The
Autopunch recording area is indicated by a red stripe in the middle third of the Bar
ruler.
If both Cycle and Autopunch modes are active, you will see a pair of locators in the
Autopunch area. Two stripes are shown in the Bar ruler; the top (green) one represents
the Cycle area, and the bottom (red) one, the Autopunch area. These can be adjusted
independently.
2
Set the Autopunch area by doing one of the following:
