Enabling distributed audio processing – Apple Logic Pro 8 User Manual
Page 101
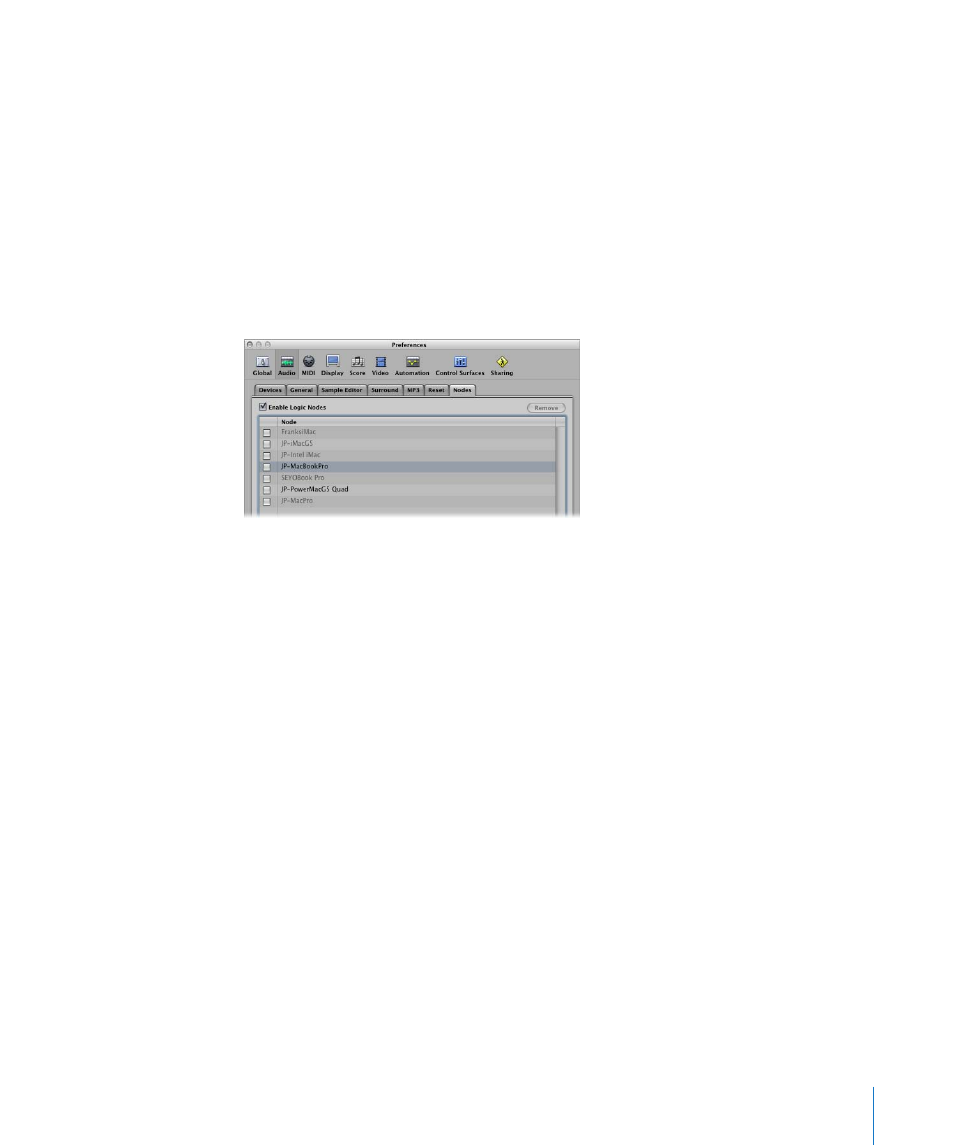
Chapter 4
Setting Up Your System
101
Enabling Distributed Audio Processing
The following presumes that you have correctly installed the Logic Pro Node
application (and have an identical plug-in set) on all Node machines, and that it is
running.
To set up, and activate, nodes in Logic Pro:
1
Open the Nodes preferences by doing one of the following:
 Choose Preferences > Audio (or use the Open Audio Preferences key command),
then click the Nodes tab.
 Click the Preferences Toolbar button, choose Audio from the pop-up menu, then click
the Nodes tab.
2
Click the Enable Logic Nodes checkbox, and select the desired computers in the list
below:
 Checked, active (non grayed-out) Nodes are used by the host (Logic Pro system).
 Grayed-out (inactive) Nodes are due to one of the following;
 The machine is not connected to the network.
 The machine does not have the Logic Pro Node application running.
 The machine is in use by other hosts. They can remain checked for future use
(when Logic Pro is next opened).
 Unchecked Nodes are not used by the host—they are, however, available to other
hosts.
 The list retains a history of previously connected Nodes. You can remove Nodes by
clicking the Remove button. This is useful if you’ve renamed a Node machine, or if
you’re sure that a Node machine will never be used again.
3
In the Arrange area, configure the track header to display the Track Node buttons:
a
Open the Track Configuration window by choosing View > Configure Track Header.
You can also Control-click (or right-click) any track header in the track list.
b
Enable the Track Node button’s checkbox.
