Changing the level of an audio file, Fading audio files – Apple Logic Pro 8 User Manual
Page 497
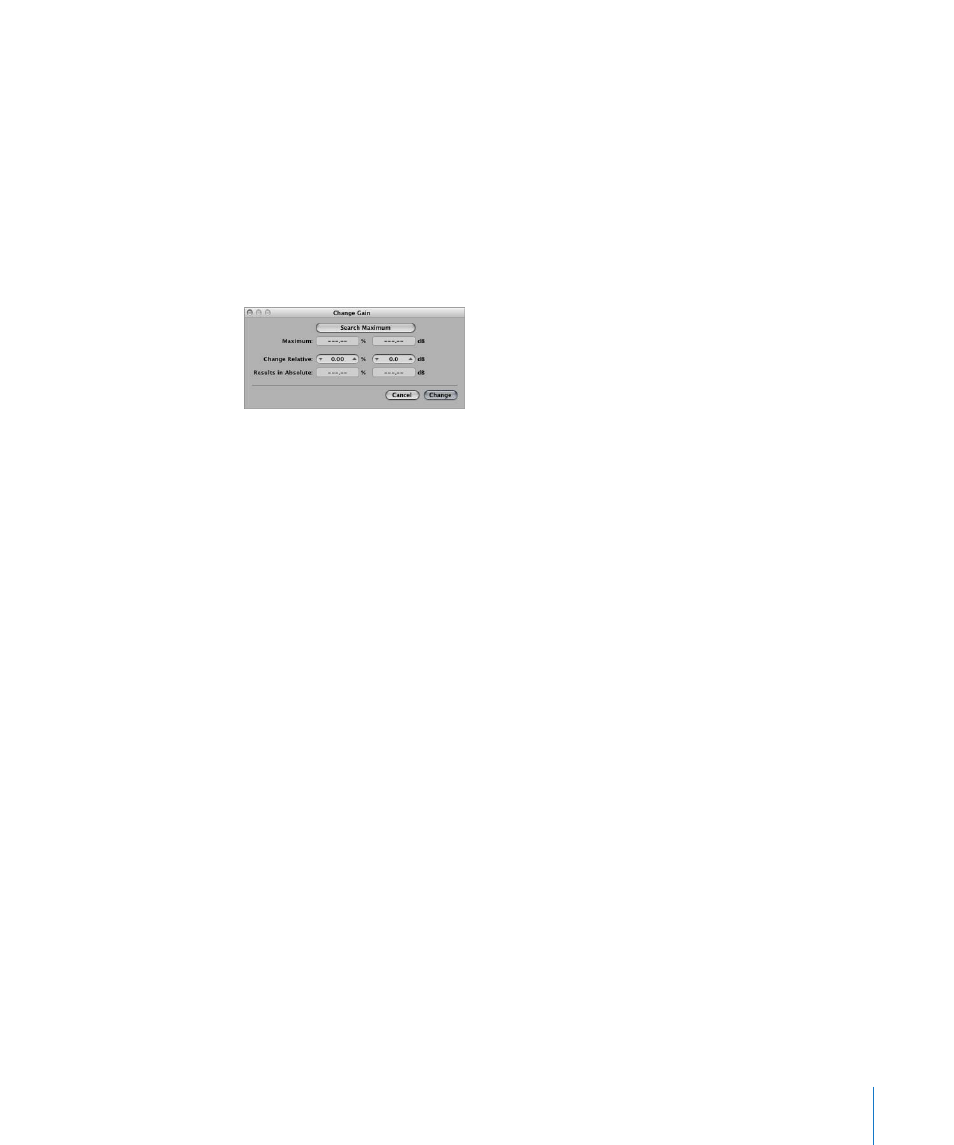
Chapter 21
Editing Audio in the Sample Editor
497
As long as the mouse button is held down, the drawn waveform can be replaced by
the original waveform—by moving the mouse to the left.
Changing the Level of an Audio File
You can use the Change Gain command to change the level of an audio file. You would
typically use it on an entire audio file, but can certainly boost portions of it.
To raise or lower the level of the selected audio file (or area) by a specific amount:
1
Choose Functions > Change Gain.
2
Choose the desired settings in the Change Gain dialog:
 Set the required level change by clicking on the up or down arrows, or by directly
typing in either Change Relative field. You have a choice of a percentage or decibel
increase or decrease.
 Click on the Search Maximum button to search for the highest peak level. This
automatically sets a value that is used to alter the level of the audio file. The Results
in Absolute fields displays the maximum level that will be achieved by changing the
gain (by the amount shown in the Change Relative fields).
3
Click Change (or press Return) to perform the gain change.
Important:
You should never make a gain change that results in a value over 100%, as
this will result in digital clipping.
Fading Audio Files
You can destructively fade in or out on entire, or selected areas of, audio files. The fade-
in or out time is determined by the current selection area within the audio file.
To create a fade in or fade out:
1
Use any of the selection techniques outlined earlier in the chapter to determine the
length of the fade-in or fade-out area.
 Fade-in: Volume is set to zero at the start point of the selection area, and the fade-in
occurs over the length of the selection.
 Fade-out: Volume is set to zero at the end point of the selection area, and the fade-
out occurs over the length of the selection.
2
Do one of the following:
 Choose Functions > Fade In (default key command: Control-I) to create a fade in.
