Saving standard midi files – Apple Logic Pro 8 User Manual
Page 633
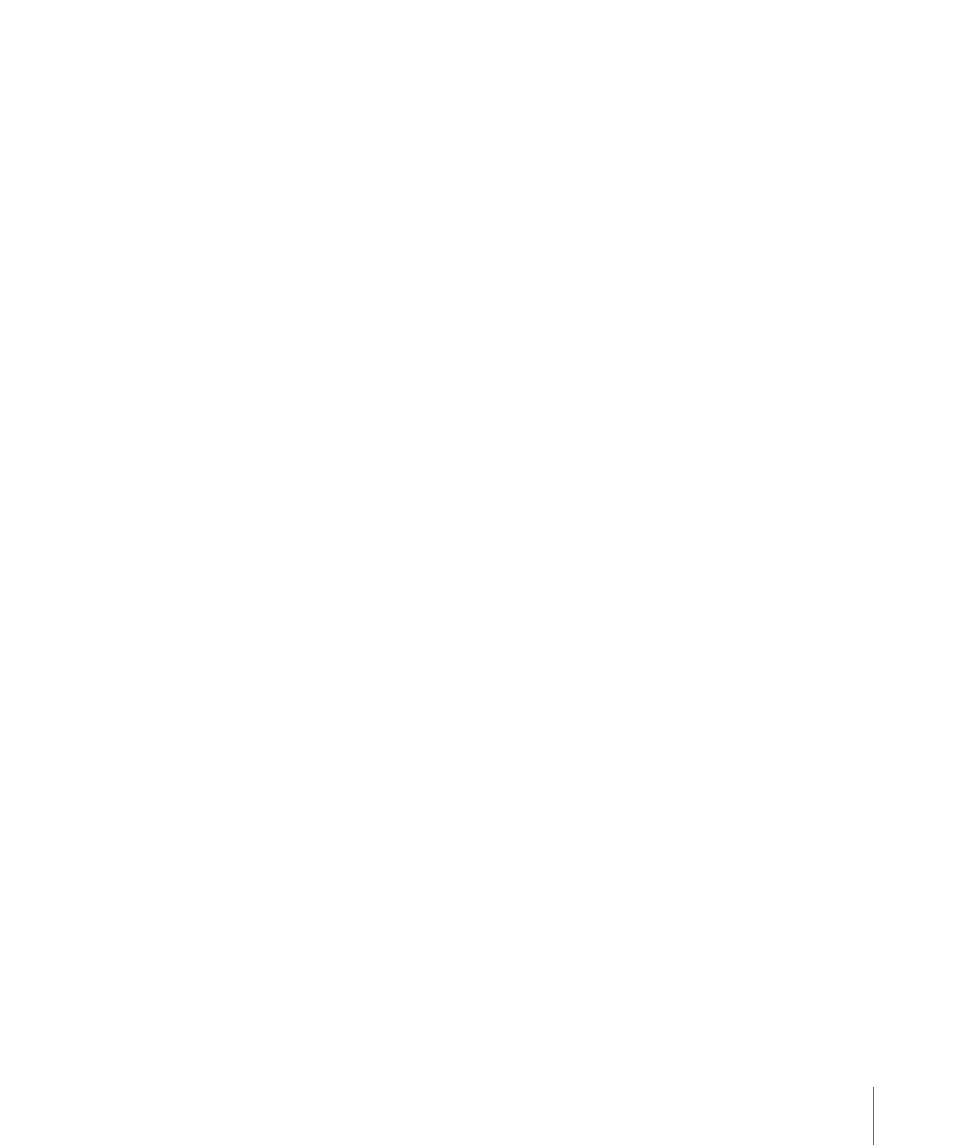
Chapter 29
Project and File Interchange
633
If a project is loaded, a dialog will ask if you want to create a new environment or copy
the current environment for the MIDI file.
2
Do one of the following:
 Click Copy to replicate the existing environment. The tracks of the MIDI file are
automatically assigned to suitable instruments.
 Click New to load the environment of the default project template.
The MIDI file is loaded as a new project that contains all MIDI events—inclusive of time
positions and channel assignments, names of individual tracks, names and positions of
markers, tempo changes, and copyright marks. The copyright mark is read as marker
text.
Note: As a default behavior, Logic Pro will automatically create software instrument
tracks for each MIDI track, and assign an appropriate GarageBand instrument to each,
when you open a MIDI file. If you want to use external MIDI tracks for each MIDI track,
press Option while opening the MIDI file.
Saving Standard MIDI Files
If you want to play a Logic MIDI project on another sequencer, you can do so by saving
it as a Standard MIDI file. Consult the manual of the other sequencer to determine what
Standard MIDI file formats it supports.
Due to limitations of the Standard MIDI file format (in comparison to the Logic project
format), you need to prepare your Logic project for export by following these steps:
To prepare all MIDI regions for a Standard MIDI file export:
1
Select all MIDI regions by choosing Edit > Select All (or using the Select All key
command, default: Command-A),
2
Neutralize all playback parameters by choosing MIDI > Region Parameters > Normalize
Region Parameters in the Arrange area (or use the Normalize key command,
default: Control-N).
3
Convert all playback quantization by choosing MIDI > Region Parameters > Apply
Quantization Settings Destructively (or use the respective key command,
default: Control-Q)
4
Convert all aliases into real copies by choosing MIDI > Alias > Convert to a Region Copy
(or using the Convert Alias to a Region Copy key command).
5
Convert all loops into real copies by choosing Region > Loops > Convert to Real Copies
(or using the Convert Loops to Real Copies key command, default: K).
6
Convert all MIDI regions on each track into a continuous MIDI region by choosing
Region > Merge > Regions per Tracks (or use the Merge Regions per track key
command).
