Adjusting project settings, Handling project assets – Apple Logic Pro 8 User Manual
Page 149
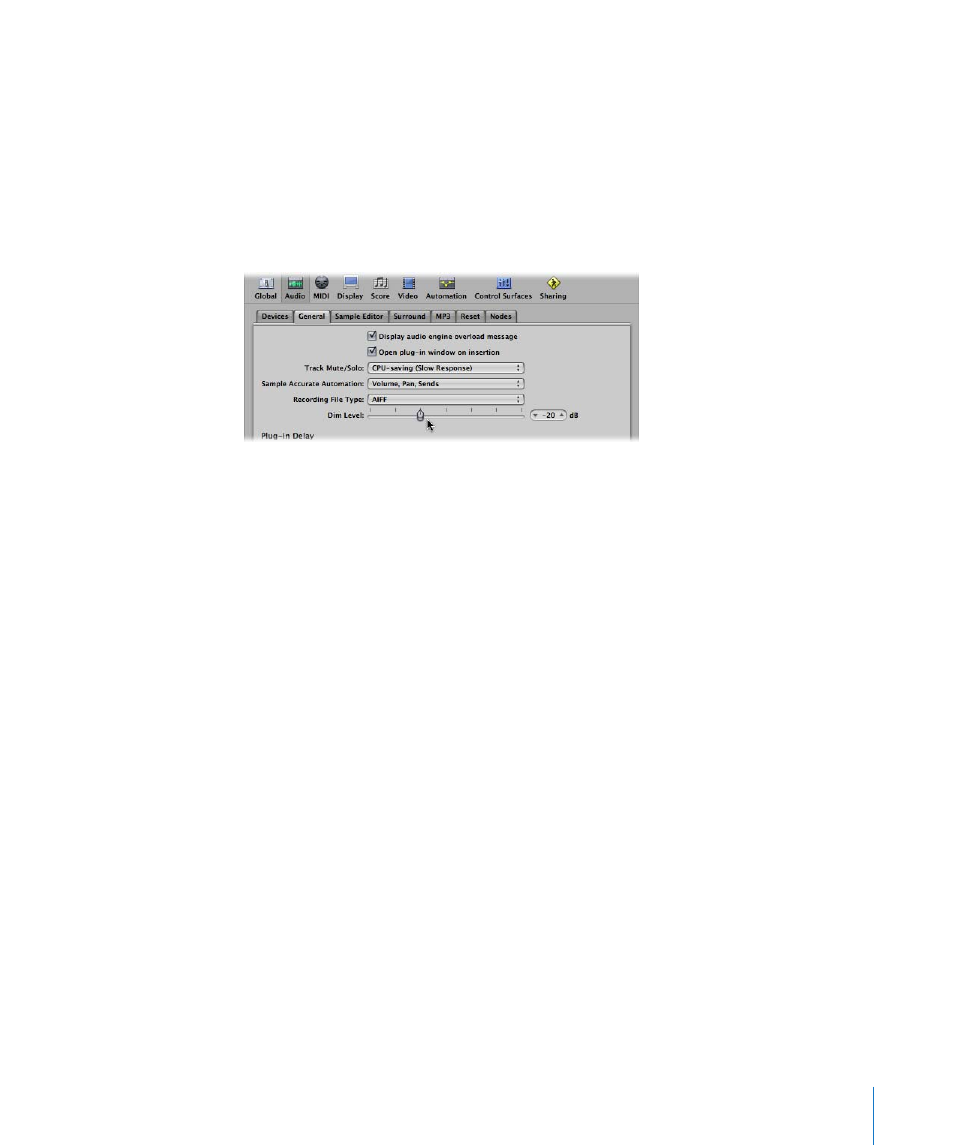
Chapter 7
Working With Projects
149
Important:
This slider not only sets the playback level of your project, but also affects
the overall level of your mix.
Click the speaker symbol to the right of the Master Level slider to set the master slider
to 0 dB.
Click the speaker symbol to the left of the Master Level slider to turn on Dim Level
mode: This sets the playback volume to the Dim Level value set in the Logic Pro >
Audio > General preferences.
Click the button again to deactivate Dim Level mode, and set the playback level to the
current Master Level slider value.
Adjusting Project Settings
The project settings encompass a number of options that can have a dramatic impact
on the behavior of Logic Pro. Project settings are saved independently with each
project, which means that different projects can have different project settings. You can
change project settings at any time, but it is generally best if you start off with the
required settings, as this will make your workflow smoother.
To open the project settings, do one of the following:
m
Choose the desired File > Project > Settings (Synchronization, MIDI, Score, and so on)
menu entry (or use the corresponding key command).
m
Click the Settings button in the Toolbar, then choose the desired menu entry.
Detailed information on all project settings can be found in “
Handling Project Assets
The project settings also include an Assets tab. If you saved your project with its assets,
you can use this tab to determine how files imported from external locations (locations
outside the project folder) should be handled.
To open the Assets project settings, do one of the following:
m
Choose File > Project Settings > Assets (or use the Open Assets Project Settings key
command).
