Apple Logic Pro 8 User Manual
Page 357
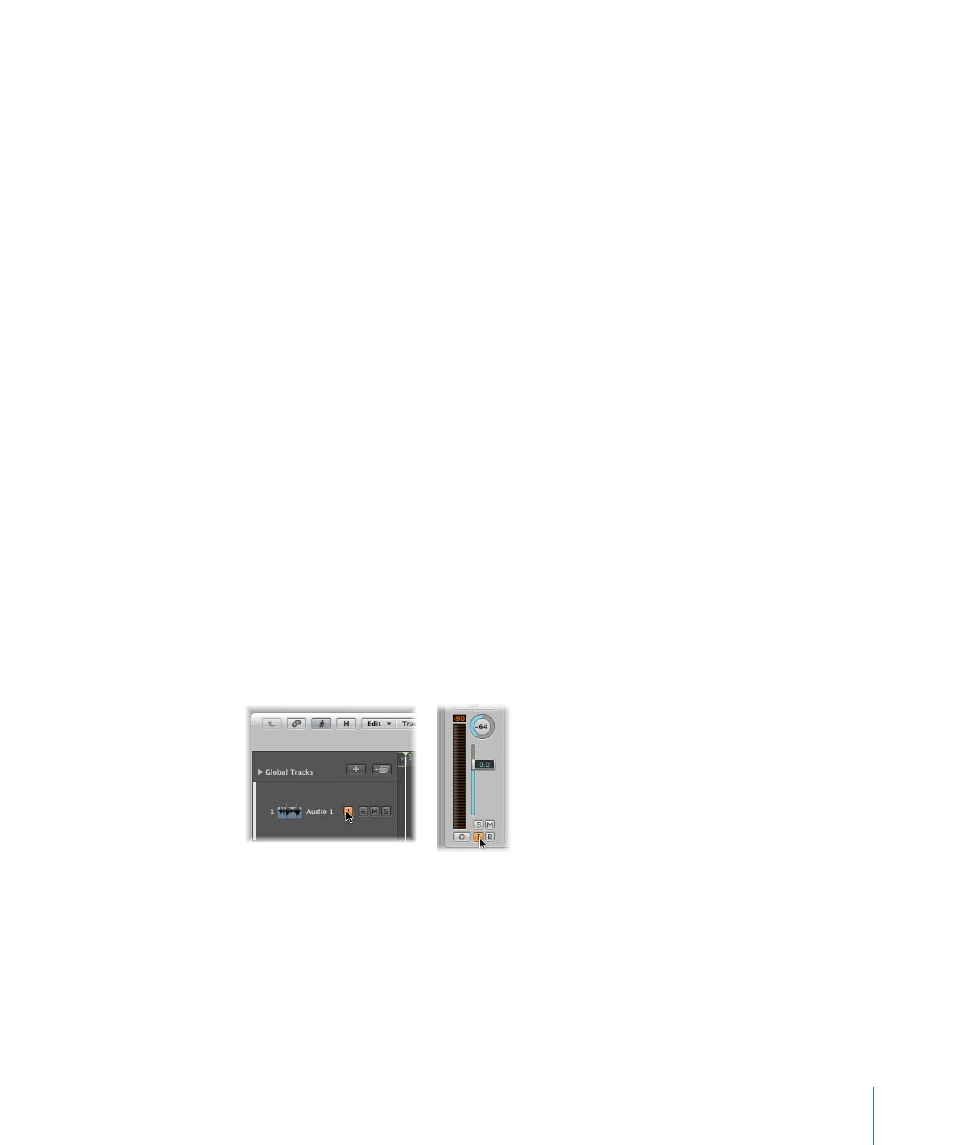
Chapter 14
Recording in Logic Pro
357
Auto Input Monitoring
If Auto Input Monitoring is switched on, you will only hear the input signal during the
actual recording—before and afterwards, you’ll hear the previously recorded audio on
the track, while the sequencer is running. This helps you to judge punch in and punch
out points when punch recording. If Auto Input Monitoring is switched off, you will
always hear the input signal. Auto Input Monitoring, when switched on, also allows you
to hear the input source when Logic Pro is stopped, making it easy to set levels.
To switch auto input monitoring on, do one of the following:
m
Choose Options > Audio > Auto Input Monitoring from the main menu bar (or use the
Toggle Auto Input Monitoring key command).
m
Control-click the Record button in the Transport, and turn on the Auto Input
Monitoring setting in the pop-up menu.
There are a couple of circumstances that can be problematic when using auto input
monitoring with record-enabled tracks:
 Singers cannot hear themselves while Logic Pro is in play or record mode. All they
can hear is the old recording. Switch off Auto Input Monitoring in this situation.
 The track cannot be heard, even though Logic Pro is not in record mode. Switch on
Auto Input Monitoring to hear audio on the track.
Depending on the situation, both options can be useful. Normally, Auto Input
Monitoring will be turned on, and only switched off in specific circumstances.
Using the Input Monitoring Buttons
You can use the Input Monitoring buttons to monitor audio tracks that are not armed.
Simply enable the Input Monitoring button on an audio track (or channel strip in the
Arrange or Mixer windows). This works when Logic Pro is stopped or playing.
To determine what signal (input) is monitored:
m
Choose the appropriate input (or input pair) from the Input slot menu of the
corresponding audio channel strip.
