Apple Logic Pro 8 User Manual
Page 235
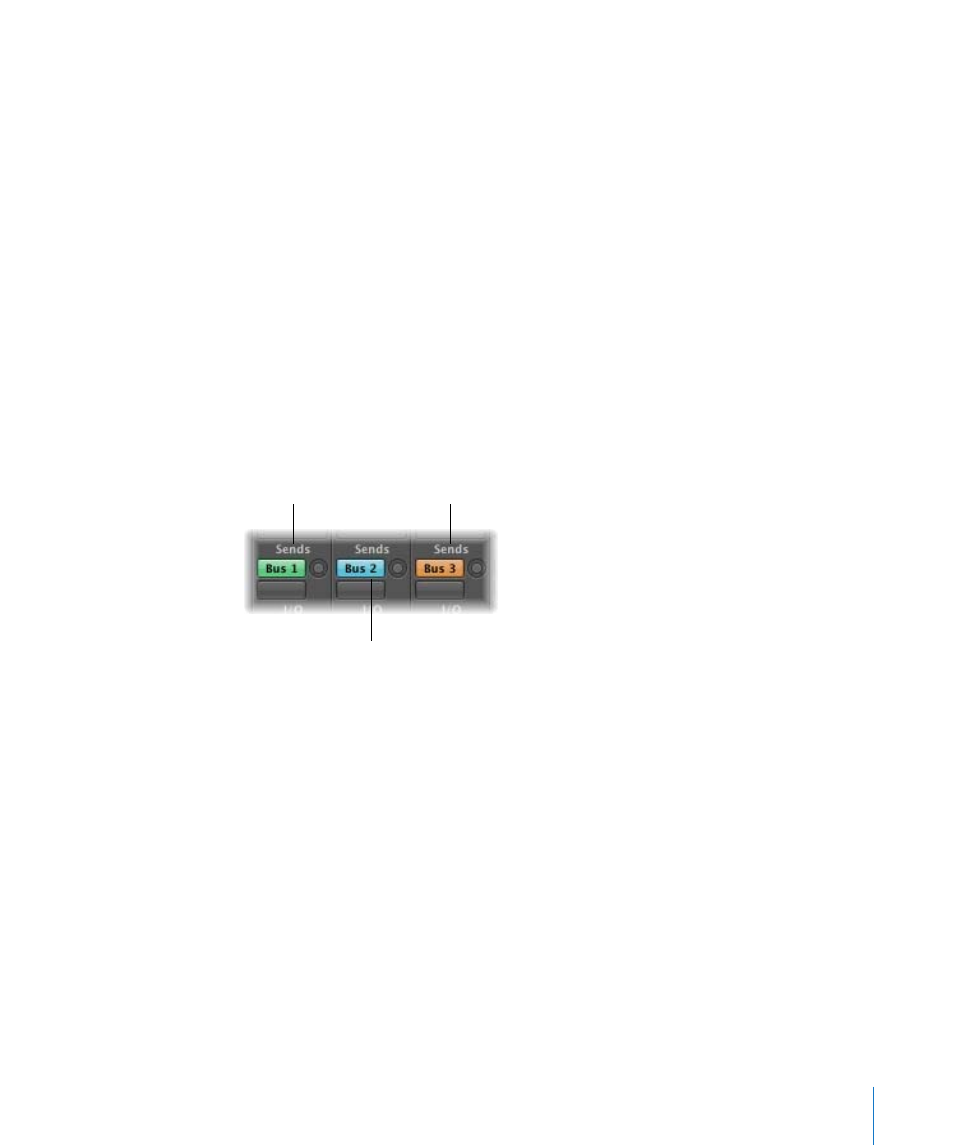
Chapter 10
Working With Instruments and Effects
235
∏
Tip: This is easiest to accomplish with the Arrange channel strips in the Inspector: The
left channel strip is the source (the audio channel from the example), and the right
channel strip is the destination (the aux channel) for the source. If you work in the
Mixer, you can double-click a Send slot to jump to the allocated aux channel.
To remove a send:
m
Click an active Send slot, then choose No Send from the menu.
To bypass a send:
m
Option-click the Send slot.
The Send slot background turns gray.
To normalize (reset) the send level:
m
Option-click on the Send knob.
This resets the send level to 0 dB.
Post, Post Pan, and Pre Fader Aux Sends
Sends can be positioned either before (pre) or after (post) the (source) channel strip
level fader.
A post fader signal level, routed to a send, changes along with volume fader
movements. If you are using the send to route a signal from the channel to a reverb
inserted on an auxiliary channel, this means that the relationship between the original
signal and the effect signal remains constant. When you pull the channel’s volume
fader all the way down, the reverb disappears as well. This setting is generally the most
useful, and is the default in Logic Pro.
If a send is set to pre fader mode, the level of the signal routed to the send remains
constant, regardless of any volume fader movements on the source channel. The signal
is still fed to the selected aux channel—even if the source channel’s volume fader is
completely pulled down. Pre fader sends are mainly used for monitoring tasks;
headphone monitoring in the studio, or foldback monitoring on stage. Pre fader sends
are also useful when you want to hear the effect signal in isolation (without the original
signal). The equalizer still affects the sends in pre fader mode (pre fader, post EQ).
Pre fader send
Post pan send
Post fader send
