Selecting markers, Deleting markers, Naming markers – Apple Logic Pro 8 User Manual
Page 128
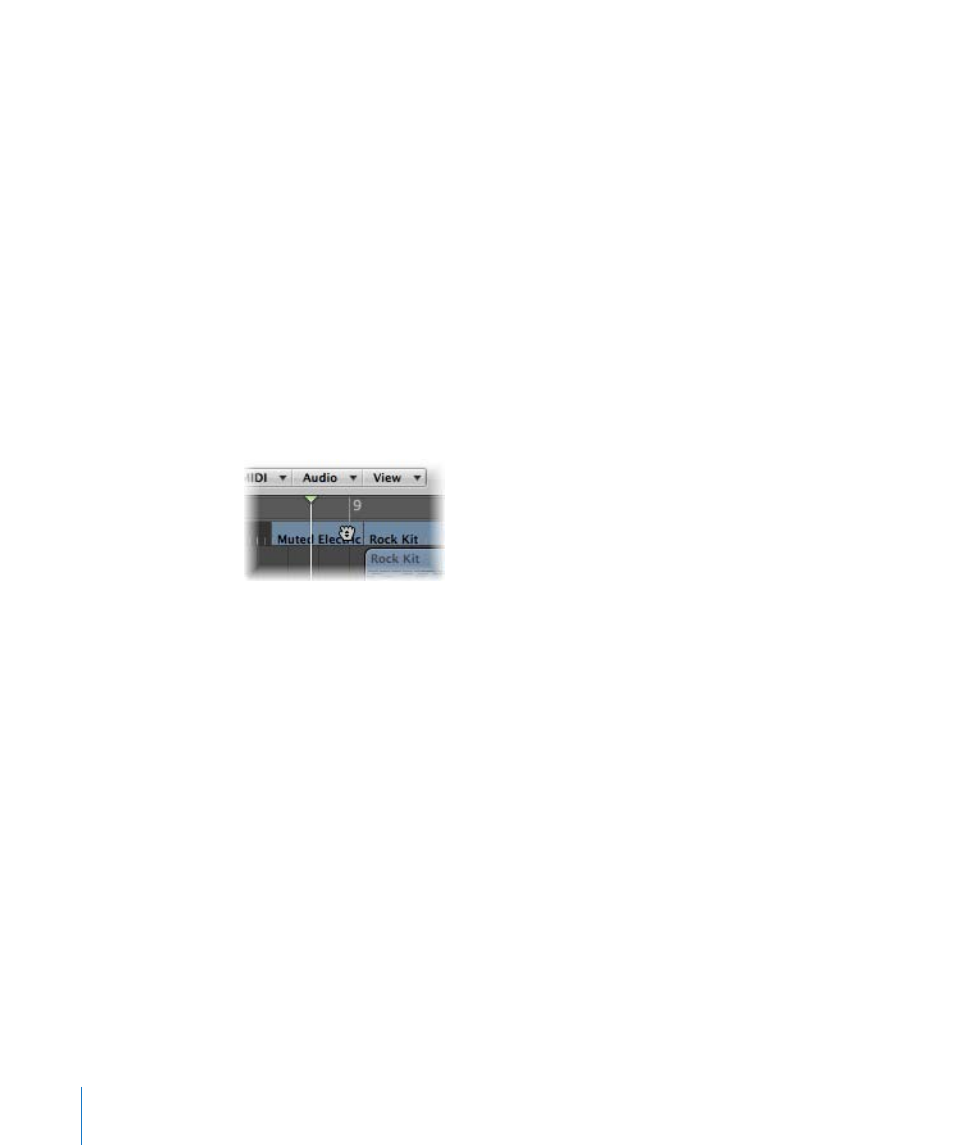
128
Chapter 6
Working With Markers
Selecting Markers
You can use the usual selection techniques to select markers. For more information, see
“
Deleting Markers
You can delete markers at any time. Once deleted, they no longer appear in the Bar
ruler, Marker track, Marker List, or Marker Text window.
To delete markers:
m
Do one of the following in the Marker track and Marker List:
 Click the markers with the Eraser tool.
 Select the markers, then choose Edit > Delete (or use the corresponding key
command, default: Backspace).
m
In the Bar ruler: Grab the marker you want to delete, and drag it out of the Bar ruler.
Release the mouse button when the cursor turns into a hand holding two arrows.
m
At the current project position: Choose Options > Marker > Delete (or use the Delete
Marker key command).
Naming Markers
Newly created markers are automatically named “Marker ##” (unless derived from
regions, as described above). The “##” indicates a numerical value which reflects the
order of appearance of the markers along the Bar ruler (resulting in “Marker 1”, “Marker
2”, and so on). The allocated number is dependent on the actual order of all markers in
the project, including markers that have been renamed.
Automatically assigned names can be changed directly in the Bar ruler, Marker track,
Marker List, or in the Marker Text window.
The length of the name displayed in the Marker track, Bar rule, and Marker List depends
on available screen space, or the position of the following marker.
