Before browsing or searching for apple loops – Apple Logic Pro 8 User Manual
Page 265
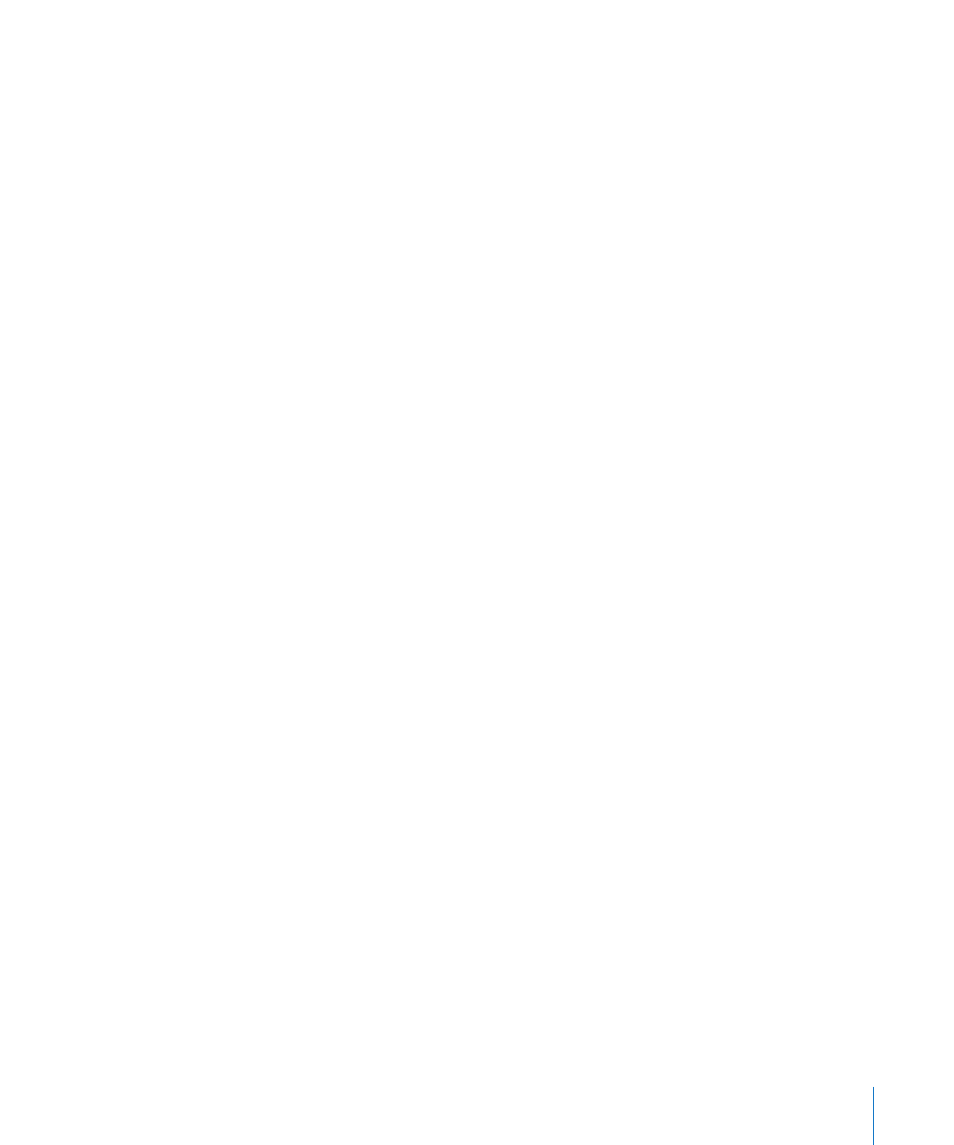
Chapter 11
Adding Pre-Recorded Media
265
When you place Software Instrument Apple Loops on audio tracks, they are imported
as audio regions (and behave like blue Apple Loops). Processing load is reduced when
green Apple Loops are added to audio tracks.
Note: Blue Apple Loops will not play if placed on instrument tracks.
Before Browsing or Searching for Apple Loops
When thousands of loops are installed on your hard disks, this can make finding a
particular Apple Loop a rather daunting prospect. Fortunately, a number of options
allow you to restrict your searching or browsing results with a number of key criteria.
These can be used in conjunction with each other, and directly affect the results of the
browsing and search facilities available in the Loop Browser.
To limit the loop display to a particular Jam Pack or other category:
m
Choose the desired setting from the View menu. You can choose between:
 Show All: Choose this default option to display all Apple Loops on your system. This
option is handy if you are unable to locate a loop that you know is installed and
indexed on your system, but do not know what Jam Pack it belongs to.
 My Loops: Choose this option to display all Apple Loops in the ~/Library/Audio/
Apple Loops/User Loops/Single Files folder (~ denotes the user name).
 Shared Loops on my Mac: Choose this option to display all Apple Loops in the /
Library/Audio/Apple Loops/User Loops/Single Files folders. This setting is only visible
if Apple Loops are shared with GarageBand on your system.
 GarageBand: Choose this option to display all Apple Loops installed with
GarageBand.
 Jam Pack x: Choose this option to display all Apple Loops from a specific Jam Pack.
Jam Packs are professionally-created genre or instrument-specific Apple Loop
collections, available from Apple.
 Vendor x: Choose this option to display all Apple Loops from a specific third-party
vendor.
 Other: Choose this option to display all loops that you manually added to the loop
library by dragging them into the Loop Browser.
To limit the Loop Browser display to a particular scale:
m
Click the Scale pop-up menu, and choose from: Any, Minor, Major, Neither, and Good
for Both.
Use of these options limits the search for Apple Loops to the selected scale type, within
the chosen category. As an example, if Country, Acoustic, and Relaxed categories were
selected, you would be presented with twenty or so files that matched your choices.
Selection of the Minor Scale setting would reduce this list to ten possible Apple Loops,
making the task of auditioning and selecting the most appropriate material faster.
