Moving regions – Apple Logic Pro 8 User Manual
Page 309
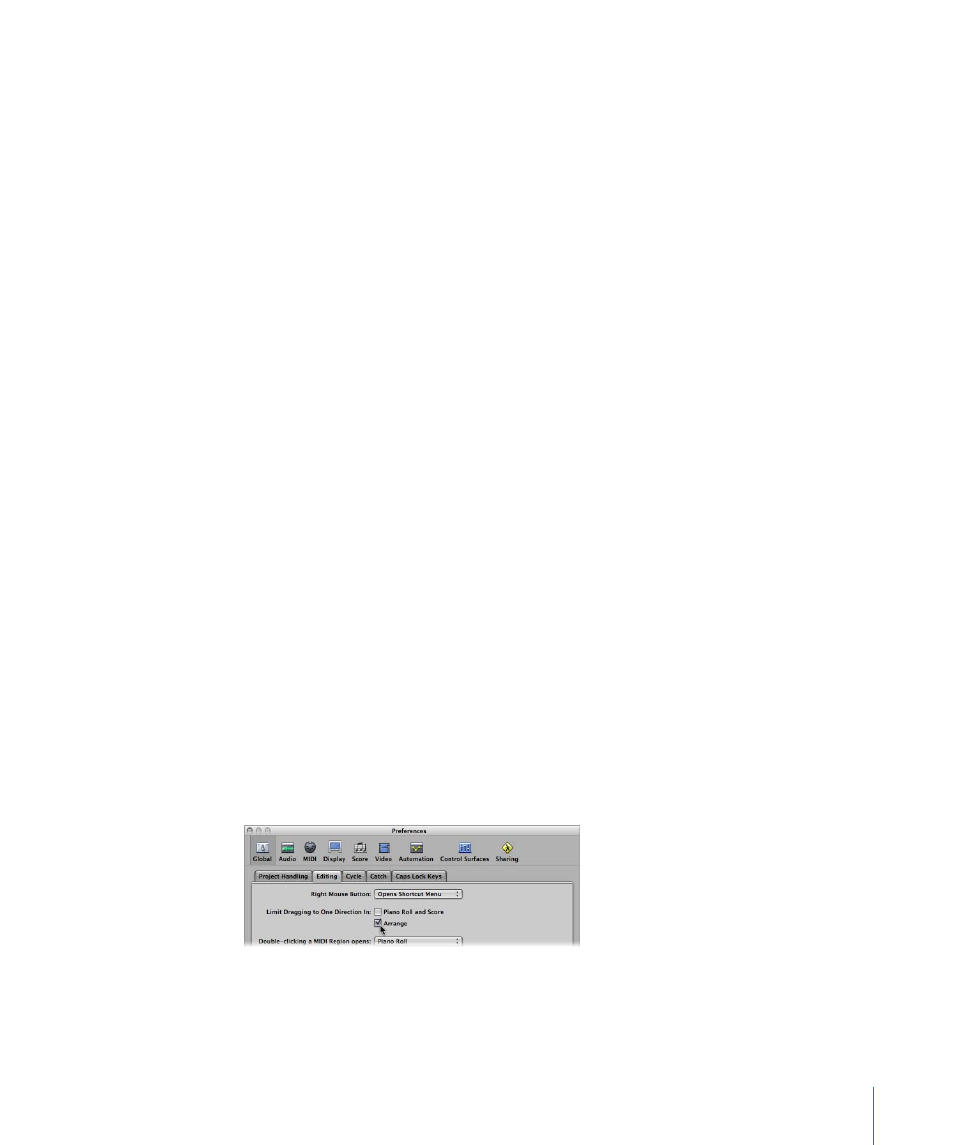
Chapter 13
Creating Your Arrangement
309
To restore a deleted audio region, either:
m
Choose Edit > Undo History, and click on the appropriate step.
m
Manually add it back into the Arrange area from the Audio Bin.
Moving Regions
You can move regions horizontally on tracks, and vertically between tracks. You can
also move regions between two Arrange windows, or even between different projects.
To move one or more regions:
m
Select the desired regions and drag them to a new position.
Dragged regions automatically snap to increments defined by the Snap menu setting
(see “
Snapping Region Edits to Time Positions”
section on page 295). If dragged over
other regions, the Drag menu setting will have an impact on behavior.
To move regions precisely (overriding the Snap menu setting):
m
Hold Control while dragging regions, to move them in steps of one division (in
sixteenths, for example).
m
Hold Control-Shift while dragging regions, to move them by single ticks or samples
(remember that the maximum resolution is zoom dependent).
Moving Regions Between Projects
If you move a region from one project into the Arrange area of another, the region is
automatically copied, in much the same way that Mac OS X automatically copies files
when dragged and dropped between hard disks.
Limiting Region Movements
You can limit the initial movement of regions to either the horizontal or vertical axis. To
do so, activate the Logic Pro > Preferences > Global > Editing > Limit Dragging to One
Direction In Arrange checkbox. If your first movement is to the left or right after
grabbing a region, you can only move it on the horizontal plane. If you actually wanted
to move it between tracks, release the mouse button, reselect the region, and drag it
up or down.
Note: You can override this direction limiting preference by pressing Shift while
moving regions.
