Tidying up moved or copied objects, Adjusting the size of objects – Apple Logic Pro 8 User Manual
Page 866
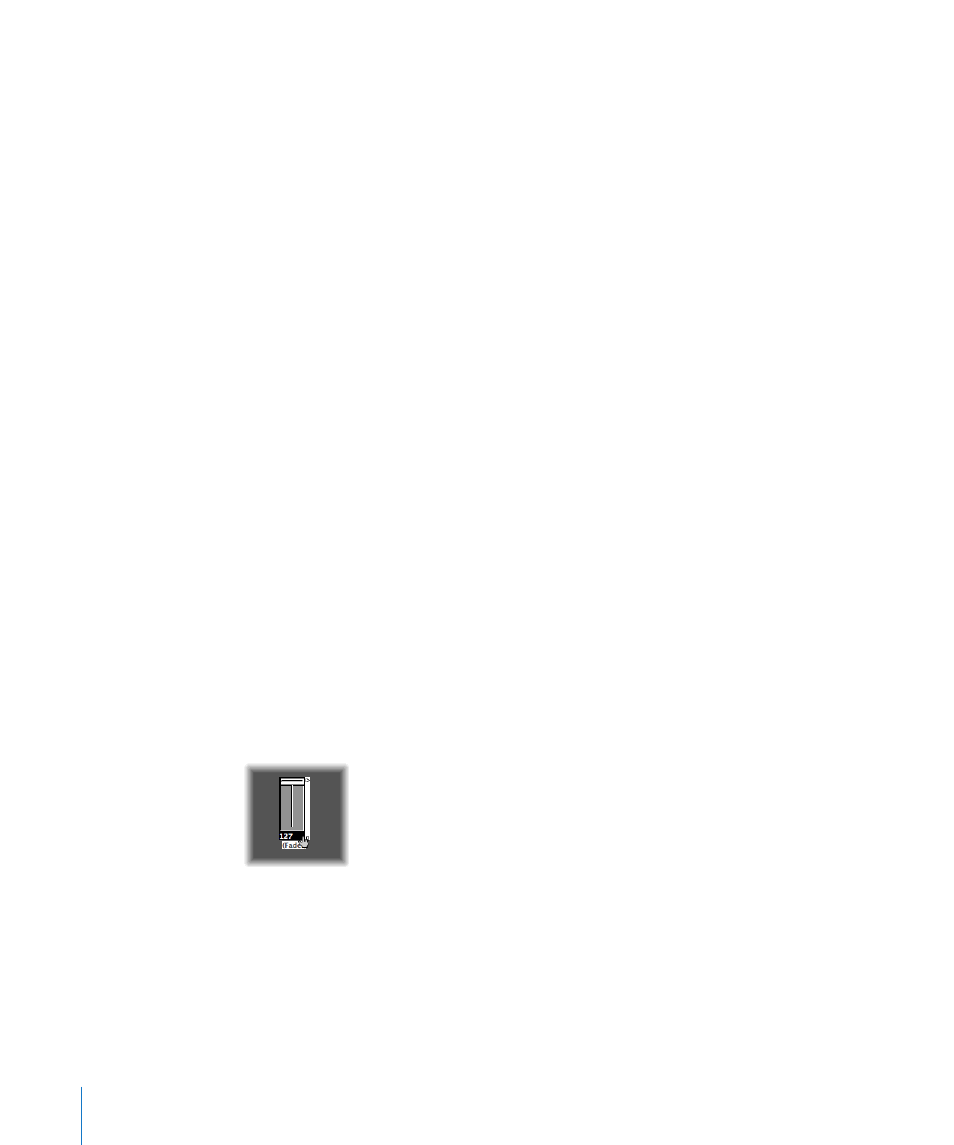
866
Chapter 39
Working in the Environment
Tidying Up Moved or Copied Objects
Objects can be freely placed, which is flexible, but can lead to overlaps or
misalignments—particularly when pasting between layers. Fortunately, you can quickly
clean up object positions.
To snap objects to a grid:
m
Enable View > Snap Positions to align the objects to an invisible grid.
It’s a good idea to leave snap positions switched on. You only need to switch it off if
you want to manually move an object by a few pixels.
You can also use the following key commands to move all selected objects one pixel in
the relevant direction, even when the grid is switched on:
 Object Move Left
 Object Move Right
 Object Move Up
 Object Move Down
To align several selected objects horizontally or vertically:
m
Choose Options > Clean up > Align Objects (or use the corresponding key command).
The top left object stays where it is. The position of the next object determines
whether the objects are aligned in a column or a row. If it is to the right of the top left
object, all objects are aligned horizontally (row). If it is below the top left object, all
objects are aligned vertically (column).
To align selected objects to the invisible grid:
m
Choose Options > Clean up > Positions by Grid.
Adjusting the Size of Objects
You can adjust the size of fader, keyboard, and monitor objects by grabbing and
dragging the bottom right corner (just as with windows).
Changing sizes when multiple objects are selected (by rubber-banding or Shift-
clicking) will alter each object’s size, while preserving their sizes, relative to each other.
