Apple Logic Pro 8 User Manual
Page 129
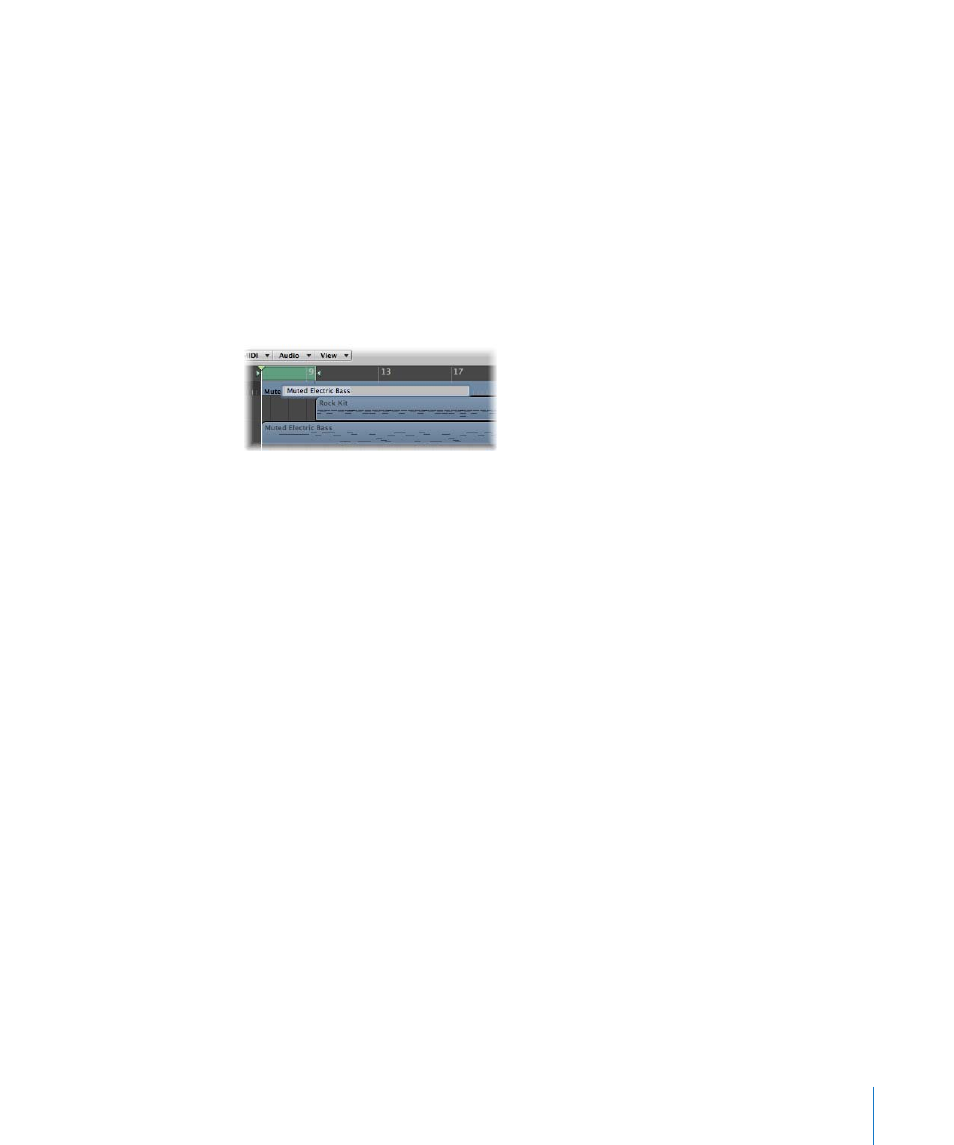
Chapter 6
Working With Markers
129
If you want to edit a marker name when creating it, hold Control-Option-Command
while clicking on the desired Marker track position: A text field will open, allowing you
to type the desired name. Press Return to complete the naming operation. You can also
Control–Shift–Command–double-click the Bar ruler (if the Marker track isn’t visible).
To edit a marker name in the Bar ruler:
1
Do one of the following:
 Choose Options > Marker > Quick Edit Marker (or use the corresponding key
command).
 Shift–Control–double-click on the marker.
2
Type the desired name in the text field.
To edit a marker name in the Marker track:
1
Do one of the following:
 Choose Options > Marker > Quick Edit Marker (or use the corresponding key
command).
 Select the Text tool, then click a marker.
 Shift–Control–double-click on the marker.
2
Type the desired marker name in the text field.
To edit a marker name in the Marker List:
1
Click the desired marker in the Marker Name column.
2
Click and/or drag anywhere on the “Marker ##” entry in the Marker Text area at the
bottom of the window, and type in the desired name. As you type, the text shown in
the Marker Name column (and Marker Track) will update.
To edit a marker name in the Marker Text window:
m
Open the marker in the Marker Text window, then type the marker text in.
Any normal computer keystroke (with or without Shift held) will be interpreted as text
input if the Marker Text window is the window with key focus, even if a key command
is defined for the key.
The first paragraph in the window will be used as the marker name.
