Accessing media files in the browser – Apple Logic Pro 8 User Manual
Page 257
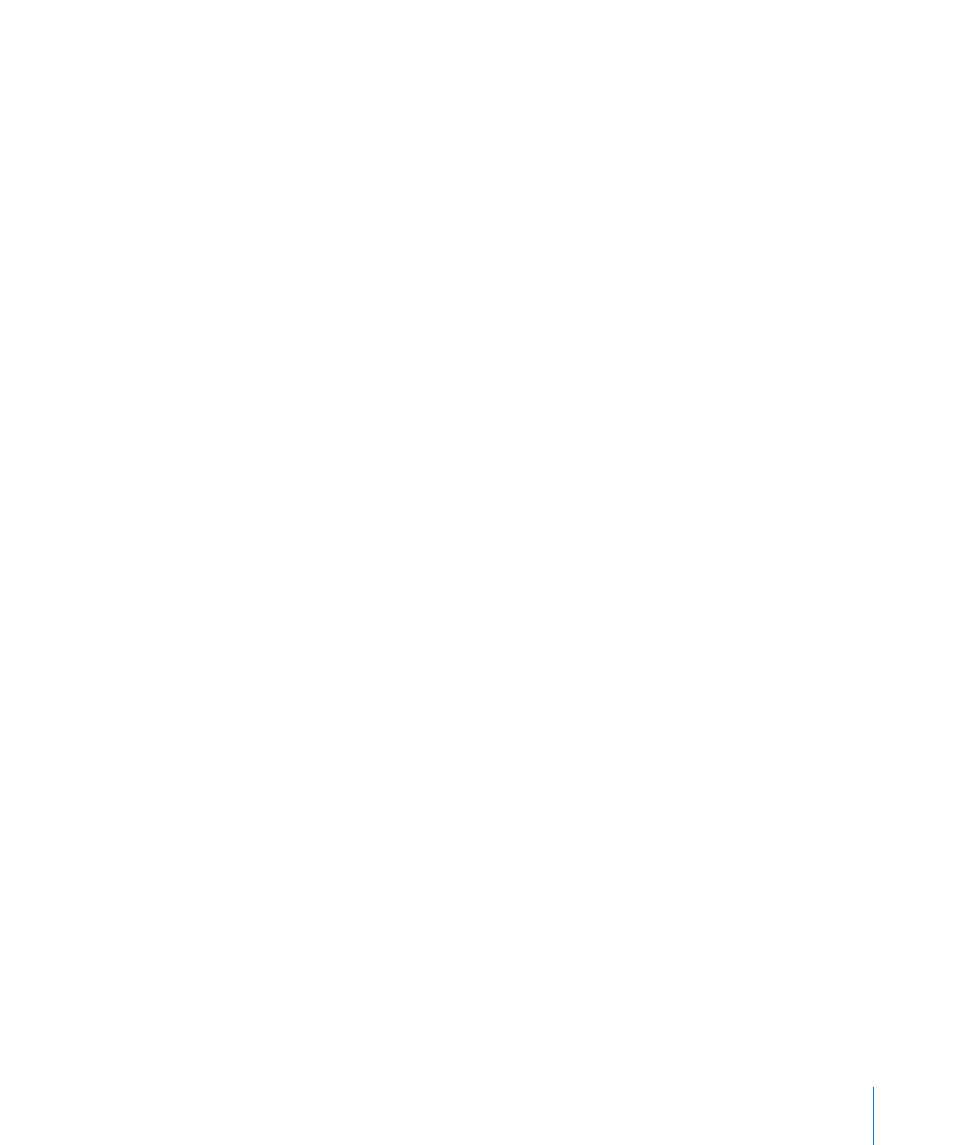
Chapter 11
Adding Pre-Recorded Media
257
Apple Loops
Apple Loops are audio files that contain additional identification information; time and
date, category, mood, key and tempo, amongst others. They also contain a number of
transient markers, which break them down into small time slices. The standout
advantage of Apple Loop audio files is their ability to automatically match the tempo
and key of a Logic Pro project.
A second Apple Loop file type is also supported by Logic Pro. These contain MIDI note
information that triggers a musical phrase or riff. The motif will be played, as is, when
these types of Apple Loops are added to an audio track. When added to an instrument
track in Logic Pro, however, the MIDI note information can be edited, as you would
with any MIDI region.
ReCycle
ReCycle (REX, RCY) files are generated in Propellerhead ReCycle software. These are
similar to Apple Loop audio files, in that they contain a number of slices, and match the
project tempo. When imported, a small folder that contains several regions—one for
each slice—is created. Each of these slice regions can be handled like any audio region.
ReCycle files, unlike Apple Loop files, do not follow the project key.
Standard MIDI Files
Standard MIDI files (SMF) are, as the name suggests, a standard file format used in MIDI
sequencers. They can be read and saved in Logic Pro. SMFs may contain note, lyric,
controller, and SysEx data. They are added to MIDI or software instrument tracks in
Logic Pro.
Accessing Media Files in the Browser
You first need to locate your audio and other files, before you can add them to your
projects. The Browser is your first port of call for browsing, previewing, and searching
for pre-recorded media.
Note: While all supported media types can be accessed in the Browser, Apple Loops
are best handled in the Loop Browser. Usage is covered in “
To access the Browser in the Arrange window:
m
Click the Media button in the Arrange Toolbar, then click the Browser tab (or use the
Toggle File Browser key command).
To open the Browser as independent window:
m
Choose Window > File Browser (or use the Open File Browser key command).
