Editing track automation in the arrange area, Selecting automation nodes and lines, Creating automation nodes – Apple Logic Pro 8 User Manual
Page 589
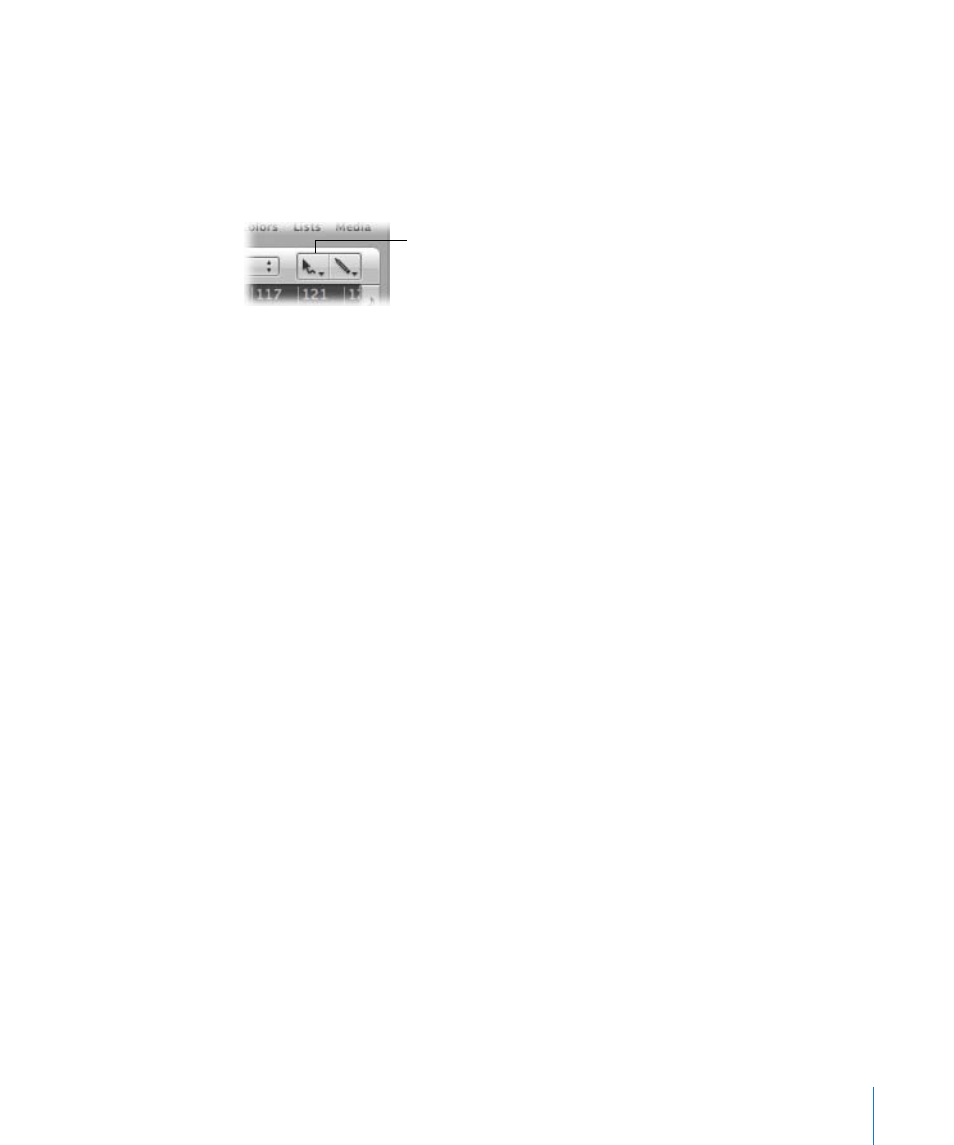
Chapter 26
Working With Automation
589
Editing Track Automation in the Arrange Area
You can edit track automation data directly in the Arrange area.
Selecting Automation Nodes and Lines
You can use the Automation Select tool to rubber band any selection (of nodes) in the
automation data.
 Click on a region to select all currently visible automation events that fall within the
region borders.
 Shift-click to select other areas, in addition to an existing selection. This enables you
to simultaneously edit non-contiguous selections.
 Shift-click on a node—in front, or following a selected area—to extend the current
selection.
You can also select nodes with the Pointer tool:
 Shift-click on a node to toggle selection (of the node).
 Shift-click on a line to toggle selection (of the line).
 Click outside of all track automation lanes (on the Arrange area background) to
deselect all automation data.
 Click-drag a selected area to move all selected nodes (and connecting lines). Moved
automation data will automatically erase any data which exists in the destination
area.
 Shift-dragging allows rubber-band selection. The selected area will toggle.
 Option-clicking, when no automation data is selected, will select all data behind
(following) the current mouse position, allowing you to drag this selection.
 Option–double-clicking, when no automation data is selected, will select all data.
Creating Automation Nodes
Click on, or just outside, an automation line (not on a node) with the Pointer or Pencil
to create a new node.
The very first click in an empty automation track creates a new node at that position,
and another node at the beginning of the track. This ensures that you can’t create
parameter controls with gaps in the middle of a region, and have full control over the
parameter from the beginning of the automation track.
Automation Select tool
